Häufig gestellte Fragen zu Veeam
Sie wollen ein Veeam Experte werden? Oder haben spezielle Fragen rund um den Veeam Cloud Backup Service?
Nutzen Sie unsere Expertise als Managed Service Provider.
Hier gibt’s die wichtigsten Fragen und Antworten rund um den Veeam Cloud Backup Service.
FAQs zu Veeam in der Übersicht
Alle ersten Schritte zur Installation von Veeam und der Einrichtung vom Cloud Backup finden Sie in unserer Anleitung – Veeam einrichten.
Sie können sich entspannt zurücklehnen. Wir von mars kümmern uns darum, dass alle Ihre Services – also auch Veeam – immer auf dem aktuellen Stand sind! Sie müssen nichts machen, wir installieren aktuelle Updates immer automatisch.
Dazu gibt es eine gute Übersicht von Veeam selbst. Diese finden Sie hier:
https://www.veeam.com/products-edition-comparison.html
Das Angebot von mars services umfasst die Leistungen von Veeam Backup & Replication.
Geben Sie in das Adressfeld Ihres Browsers https://veeam.mars-services.de/ ein, um zur Anmeldemaske des Admin Portals zu gelangen.
Dort geben Sie die Zugangsdaten ein, die wir Ihnen per E-Mail zugesendet haben.
Ich habe die Zugangsdaten genauso in die Anmeldemaske eingegeben wie in der E-Mail mit den Zugangsdaten. Dennoch kann ich mich nicht anmelden. Was kann ich tun?
Möglicherweise haben Sie lediglich den Benutzernamen u123456 (Beispiel) angegeben. Beim Login wird jedoch zweimal der Benutzernamen benötigt: u123456\ u123456
Dies hat den Hintergrund, dass später mehrere Benutzer angelegt werden können.
Navigieren Sie von der Startseite aus zur Schaltfläche “Configuration” im rechten oberen Bildschirmbereich.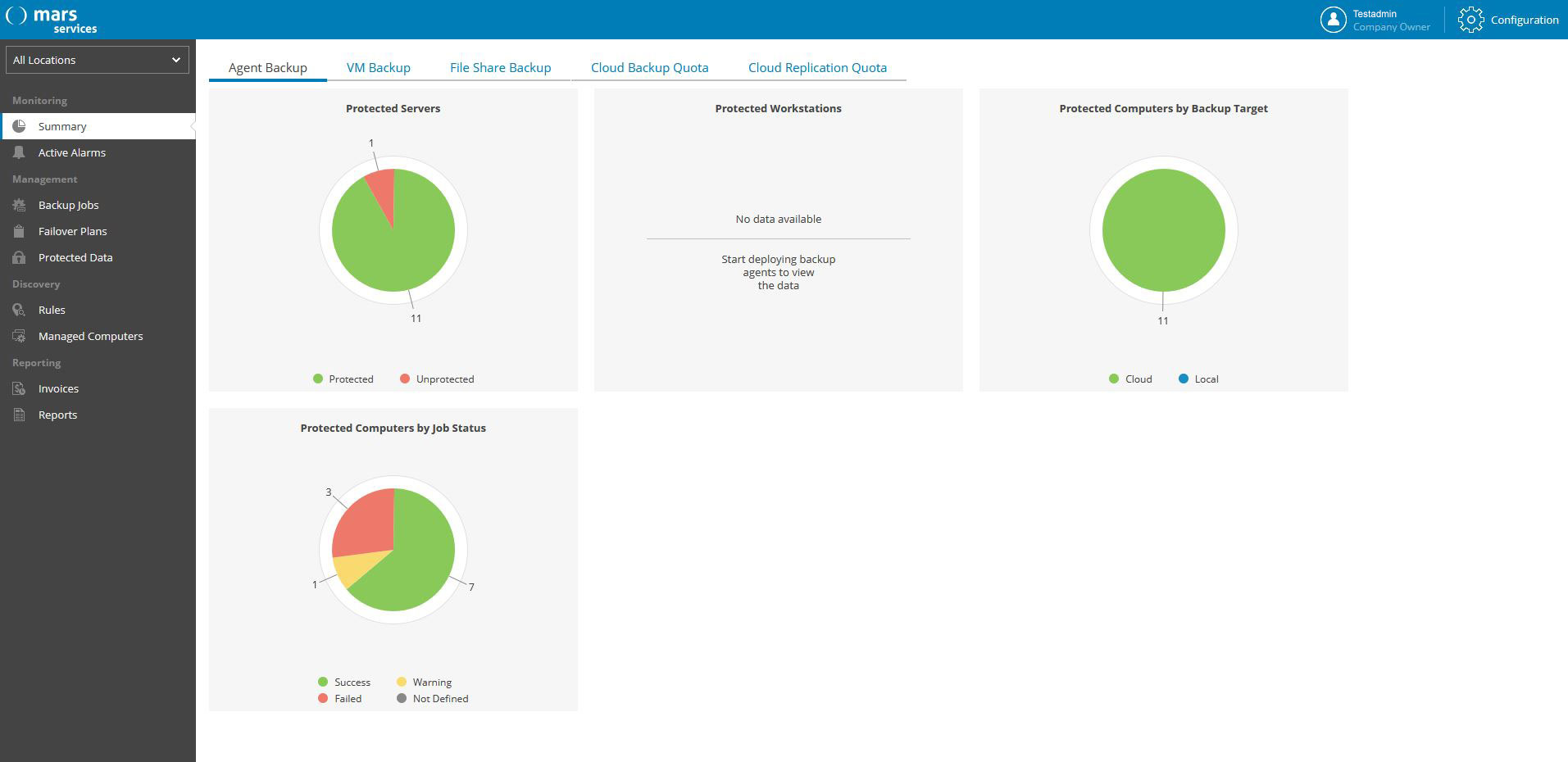
Im Bereich “Portal Users” klicken Sie anschließend auf “New”, um in das Menü zum Erstellen neuer Benutzer zu gelangen.
Für das Bearbeiten eines Users, markieren Sie den gewünschten Nutzer. Das bisher ausgegraute “Edit” wird nun farbig dargestellt und führt Sie ins Bearbeitungsmenü.
Ebenso können Sie verfahren, wenn Sie den Benutzer:
Entfernen (“Remove”)
Aktivieren (“Enable”)
Deaktivieren (“Disable”)
Standort ändern (“Set Location”)
möchten.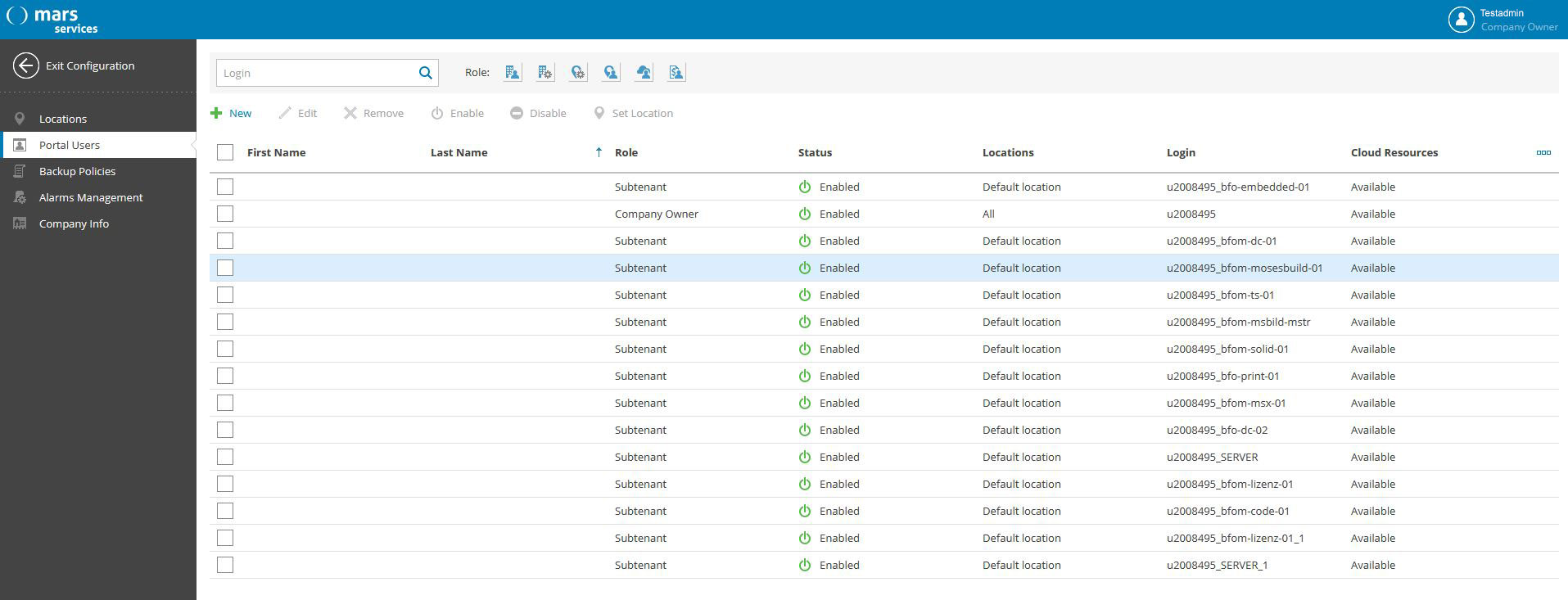
Die Angabe von Vorname, Name und E-Mail-Adresse ist optional bzw. ist auch abhängig von der Vergabe der Benutzerrolle. Wenn es sich bei dem Benutzer um einen Server handelt, ist eine Angabe dieser Daten ebenfalls hinfällig. Weitere Infos zu den Rollen finden Sie hier:
https://helpcenter.veeam.com/docs/vac/provider_user/user_roles_permissions.html?ver=40
Im Bereich “Login Info” vergeben Sie schließlich Benutzername und Kennwort sowie die Rolle.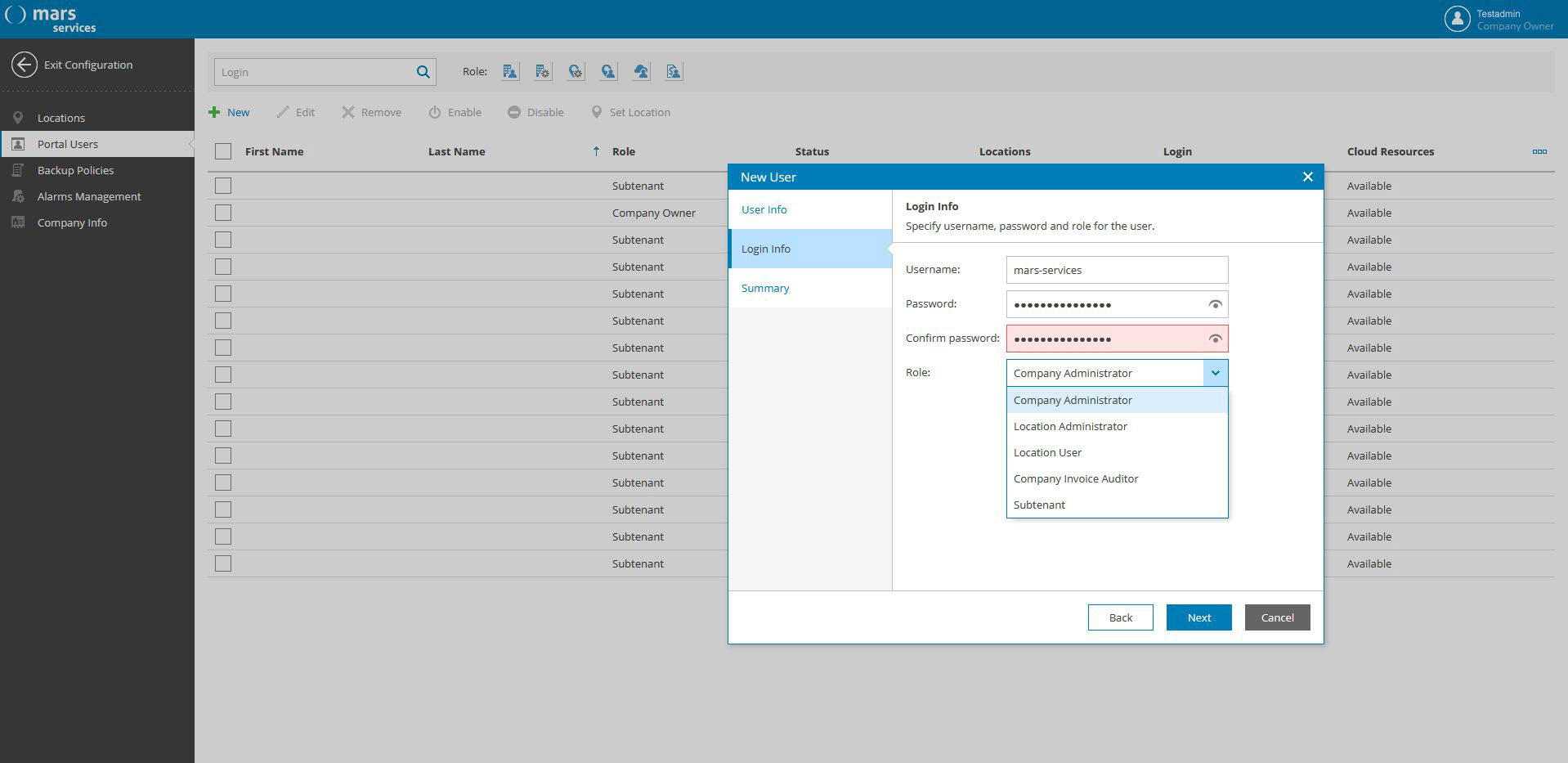
Navigieren Sie von der Startseite aus zur Schaltfläche “Configuration” im rechten oberen Bildschirmbereich. Im Bereich “Backup Policies” können Sie dann neue Richtlinien hinzufügen (“New”), bestehende bearbeiten (“Edit”), kopieren (“Copy”) oder löschen (“Remove”) sowie gemachte Änderungen in den Produktivbetrieb zu übernehmen (“Propagate Changes”).
Zum Vorgehen bei der Erstellung von Backup Policies finden Sie weitere Informationen in unserem Bereich “Veeam einrichten”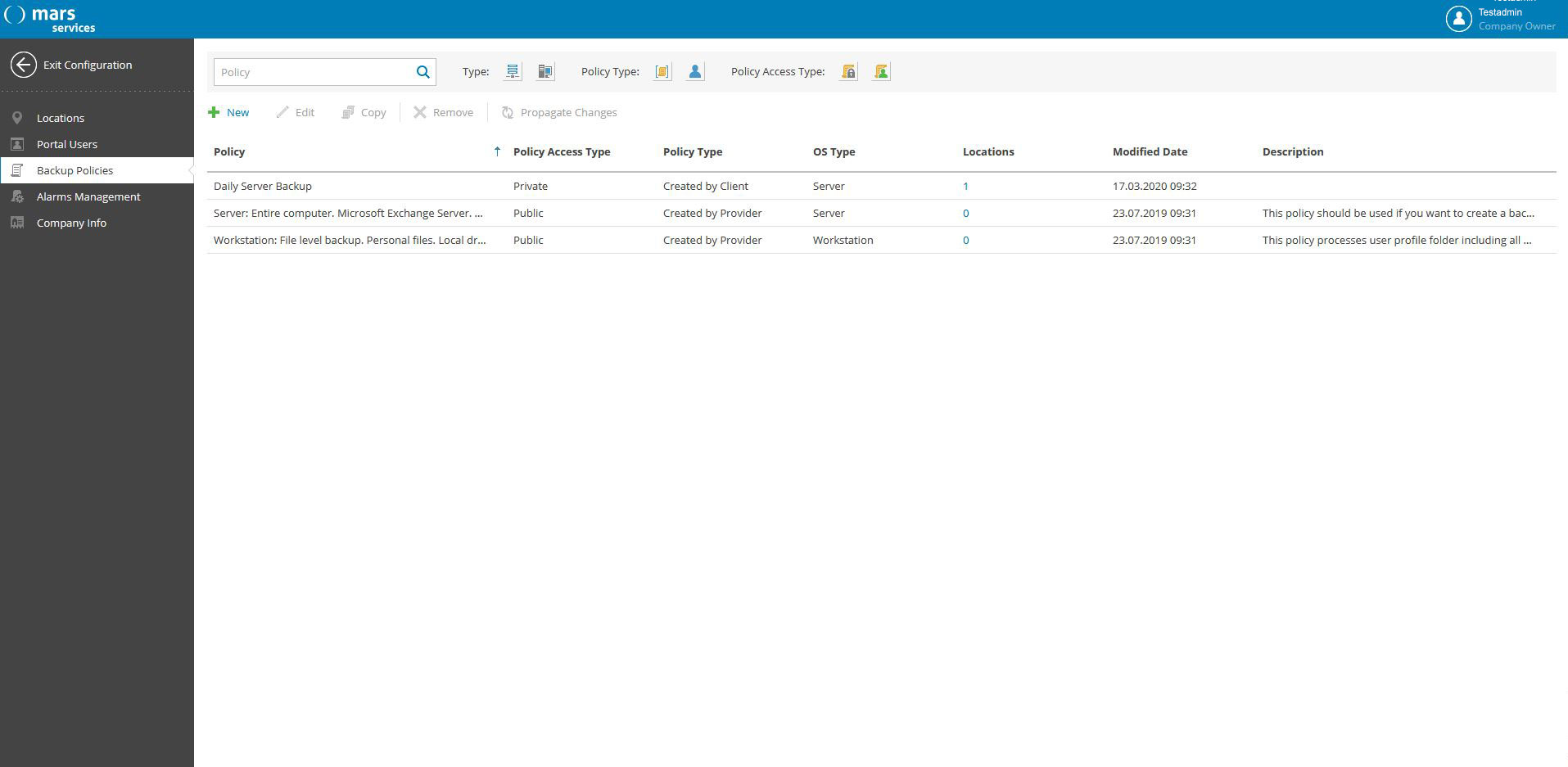
Navigieren Sie von der Startseite aus zur Schaltfläche “Configuration” im rechten oberen Bildschirmbereich. Anschließend klicken Sie auf “Alarms Management”. Hier finden Sie bereits voreingestellte Alarme, die Sie nach Markierung des jeweiligen Alarms:
– Bearbeiten (“Edit”)
– Kopieren (“Copy”)
– Auf einen anderen Standort übertragen (“Assign”)
– Aktivieren (“Enable”)
– Deaktivieren (“Disable”)
– Entfernen (“Remove”)
können.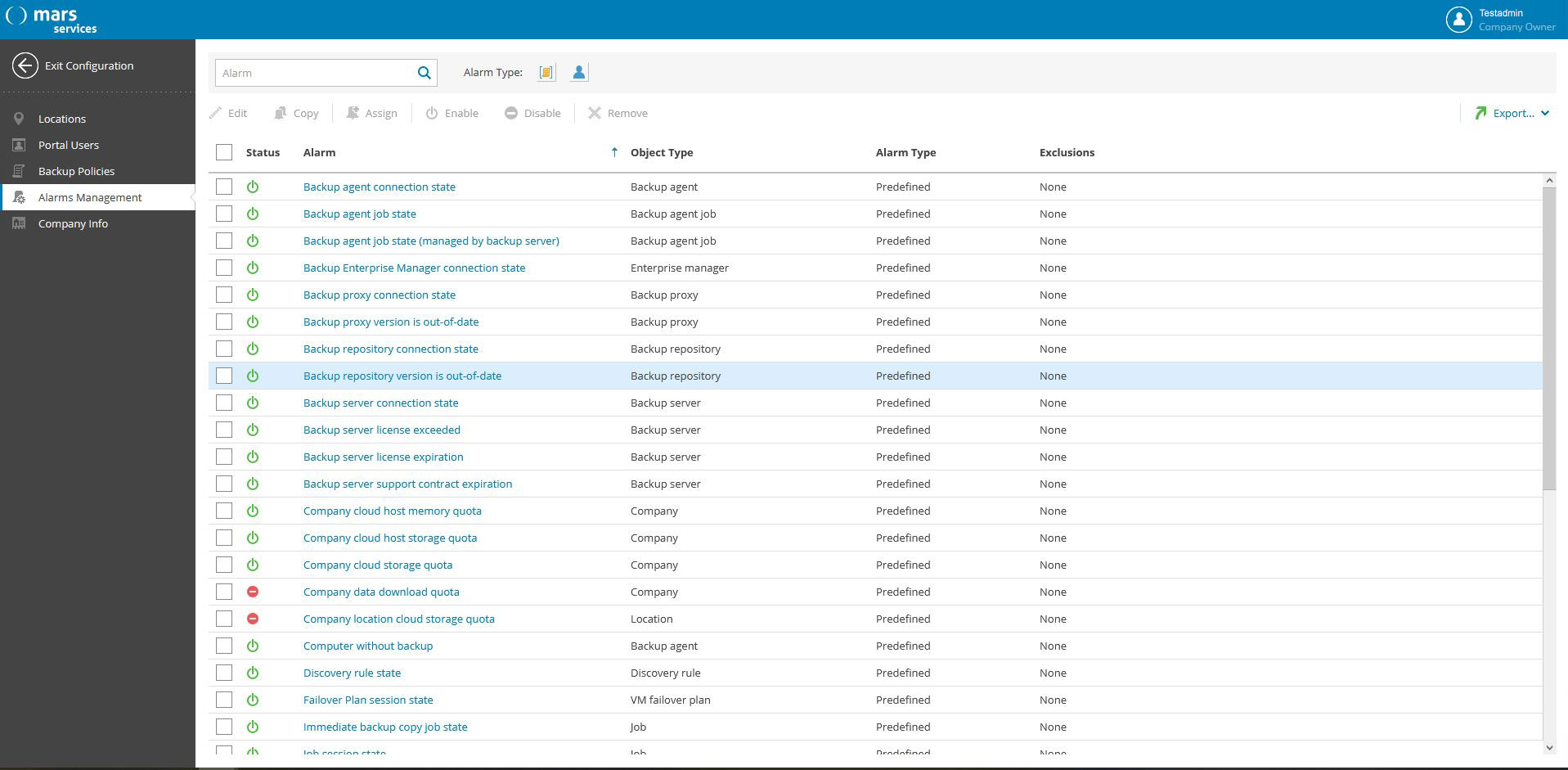
Nachfolgend ein Beispiel für einen an Ihre Anforderungen angepassten Alarm:
Wenn die Verbindung zum Backup Agent unterbrochen ist, soll nach 15 Minuten eine Benachrichtigung mit einer Fehlermeldung an die E-Mail-Adresse des Administrators gesendet werden. Statt einer E-Mail kann alternativ auch ein Skript ausgeführt werden, welches den Fehler fixt bzw. durch Klicken der Schaltfläche “Add” beides aktiviert werden.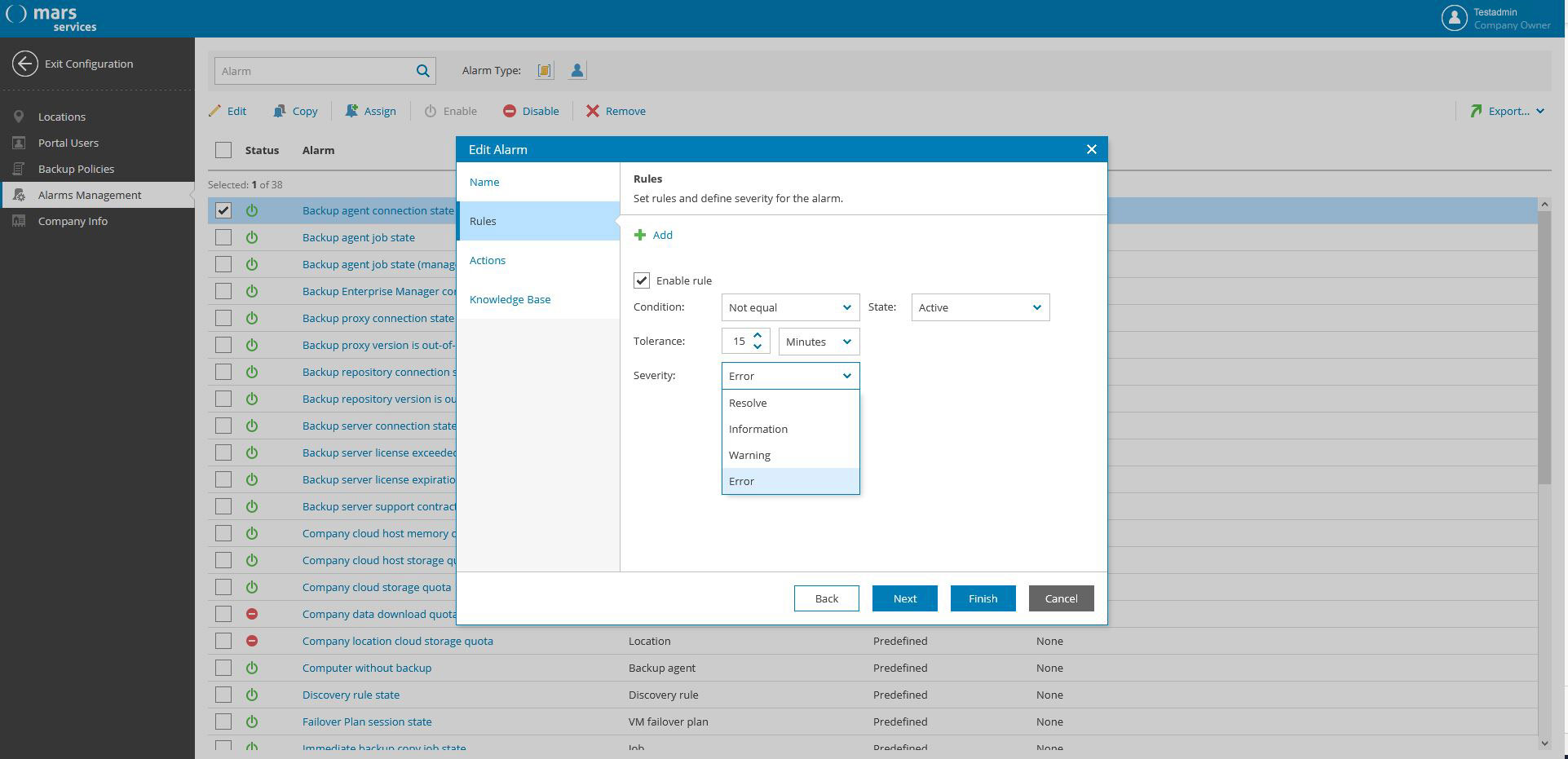
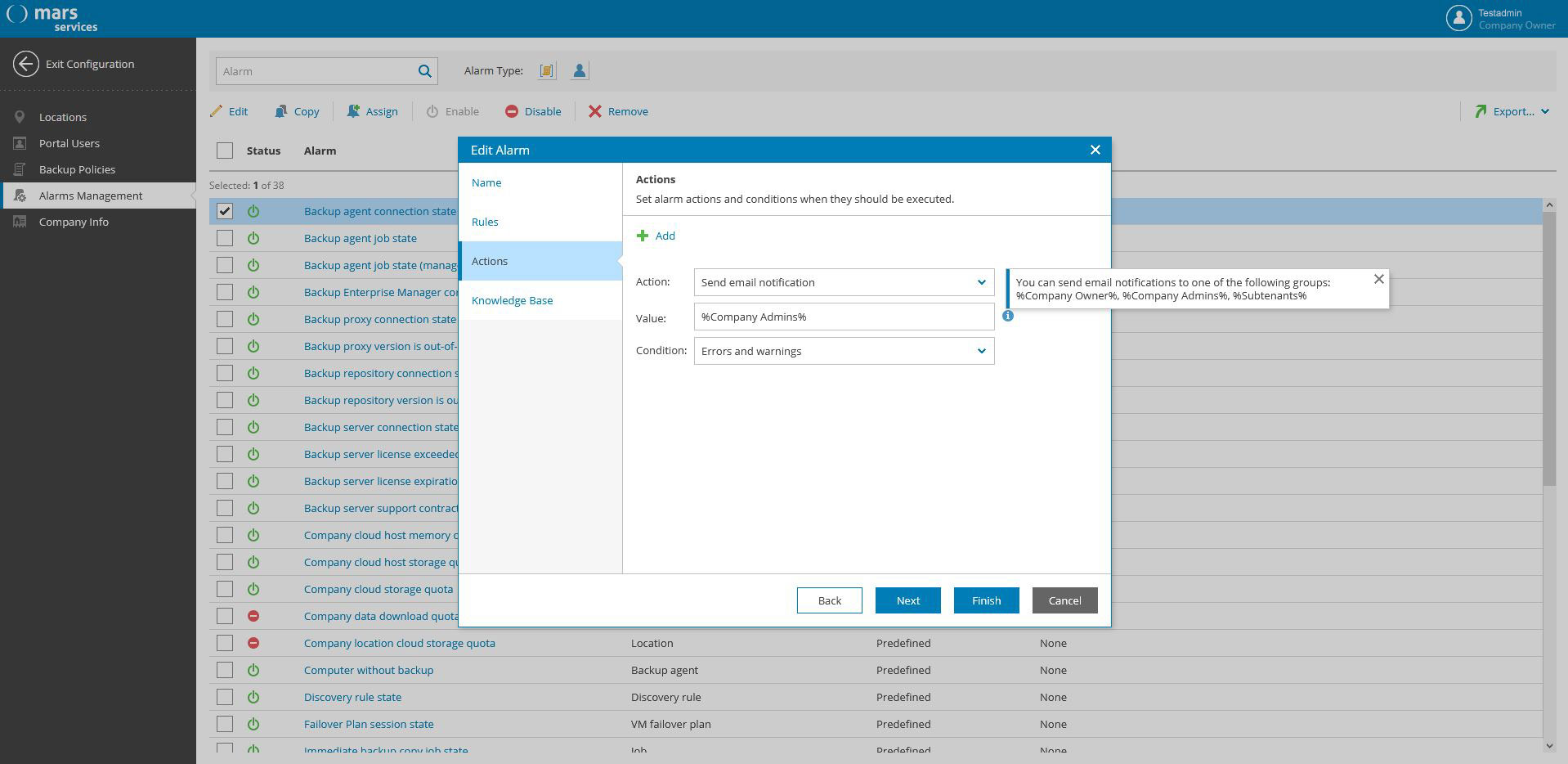
Navigieren Sie von der Startseite aus zur Schaltfläche “Configuration” im rechten oberen Bildschirmbereich. Anschließend klicken Sie auf “Company Info”, um Daten wie Ihre Steuernummer, Firmenanschrift oder E-Mail-Adresse einzugeben. Die mit u beginnende Instance ID ist fix Ihrem Unternehmen zugeordnet und kann nicht verändert werden.
Klicken Sie auf der Startseite auf den Reiter “Cloud Backup Quota”. Dort finden Sie bei “Used Storage” Angaben zum belegten Speicher, dem insgesamt zur Verfügung stehenden Speicher und dem noch verbleibenden Speicher.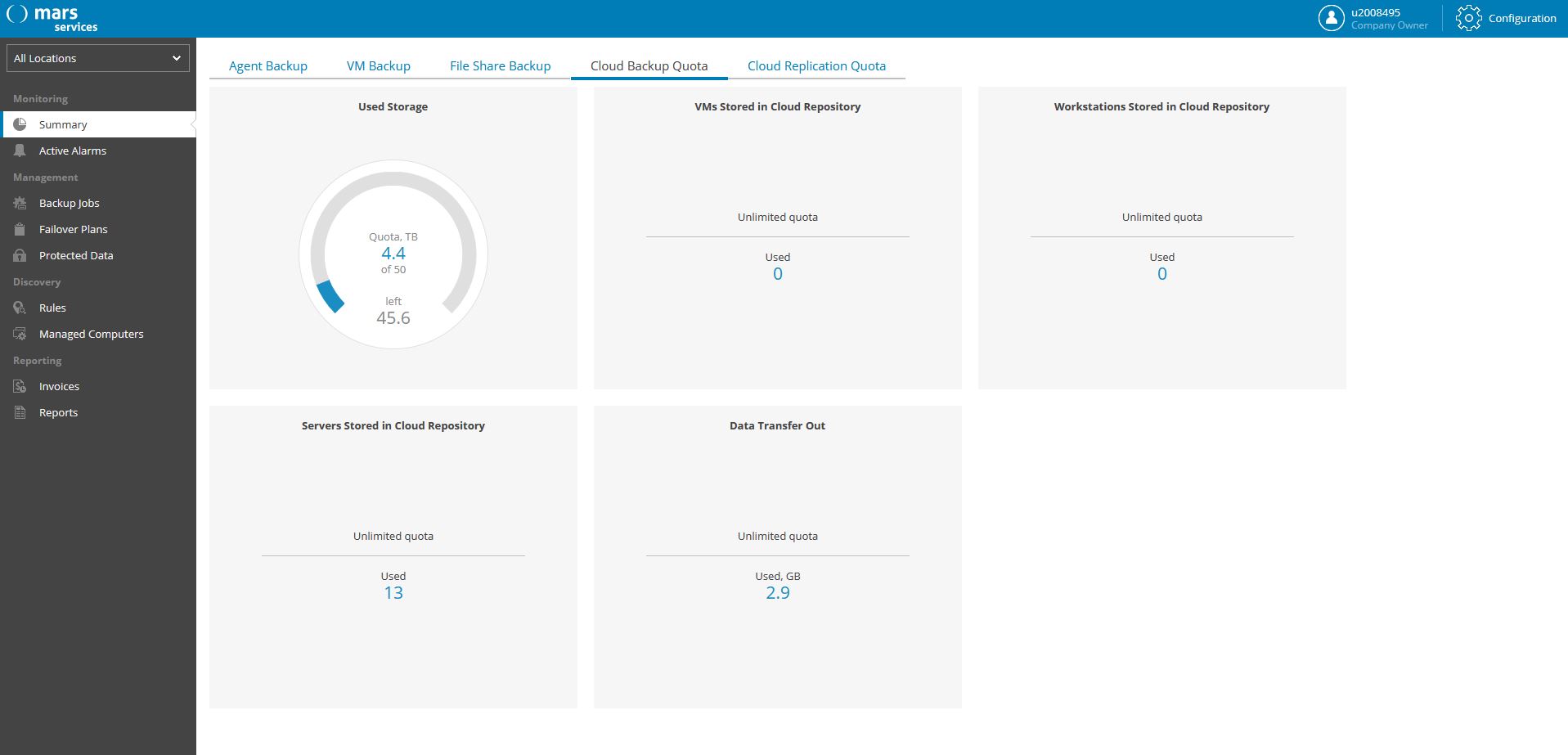
Klicken Sie auf der Startseite auf den Reiter “Cloud Backup Quota”, um die Anzahl der VMs, Workstations und Server zu sehen.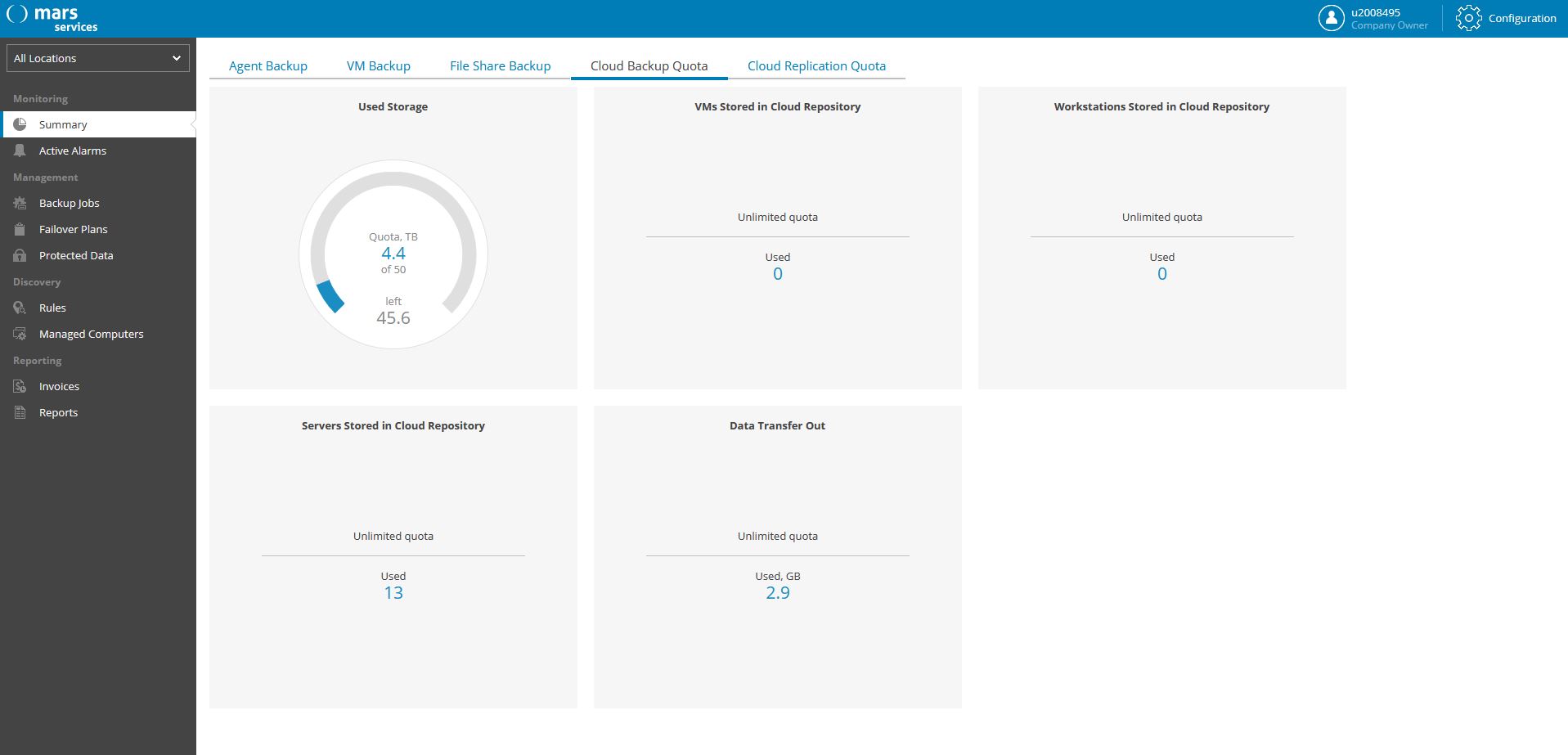
Backup Jobs erzeugen stark komprimierte Backup Dateien von den Daten der VMs. Dies erspart Ihnen viel Speicherplatz bei der Bereitstellung der Backups und dadurch auch viel Zeit bei der Wiederherstellung im Vergleich zu einem kompletten VM Image.
Informationen hierzu finden Sie in unserem Bereich “Erste Schritte – Veeam einrichten“.
Informationen dazu finden Sie unter “Erste Schritte – Veeam einrichten“.
Navigieren Sie im Menü auf der linken Seite im Bereich “Discovery” zu “Managed Computers”. In der Spalte “Computer Connection” sehen Sie, ob ein Computer eine Verbindung zu Veeam hat.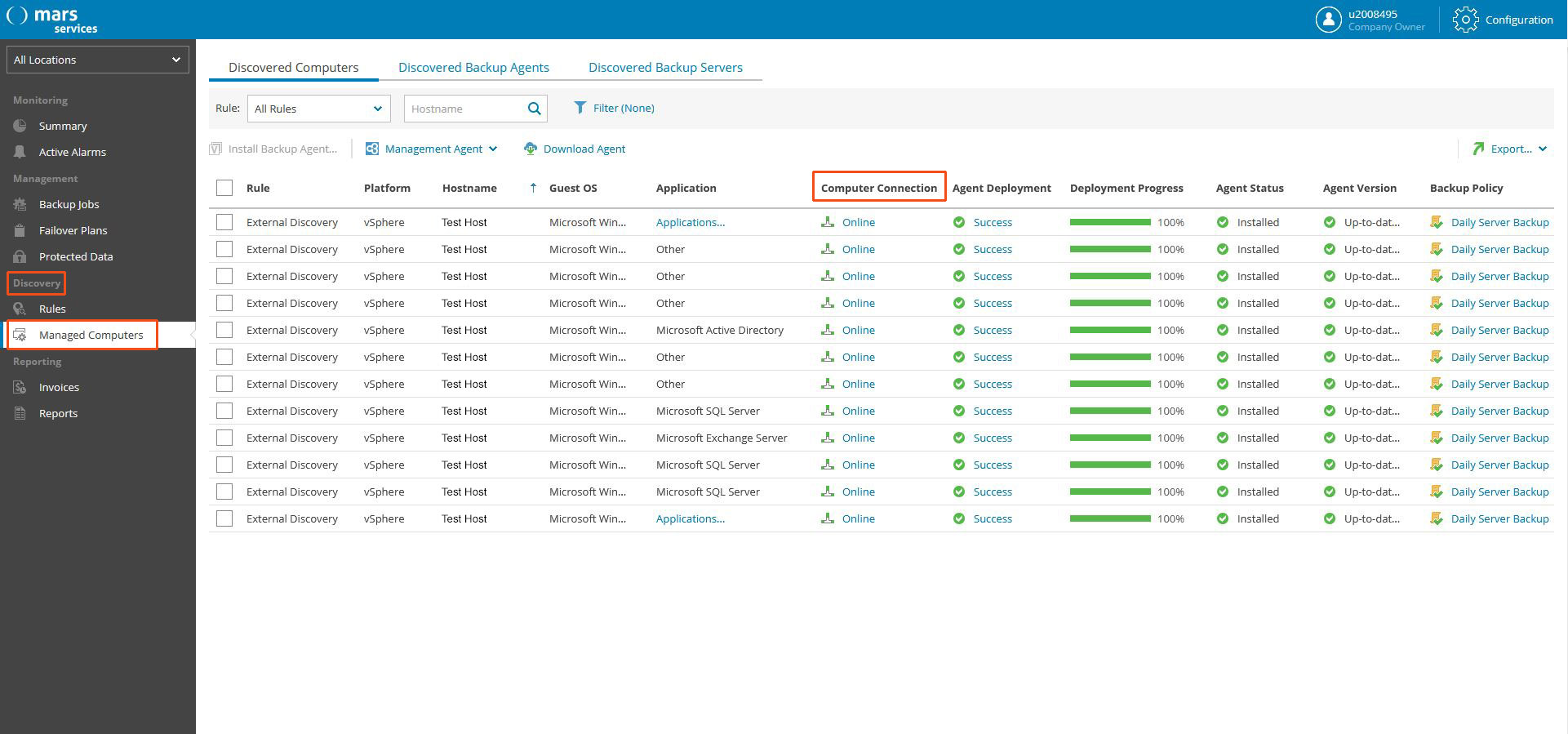
Navigieren Sie im Menü auf der linken Seite im Bereich “Discovery” zu “Managed Computers”. In der Spalte “Backup Policy” wird Ihnen die aktuell geltende Richtlinie angezeigt. Mit einem Linksklick auf die Richtlinie können Sie weitere Backup Jobs generieren.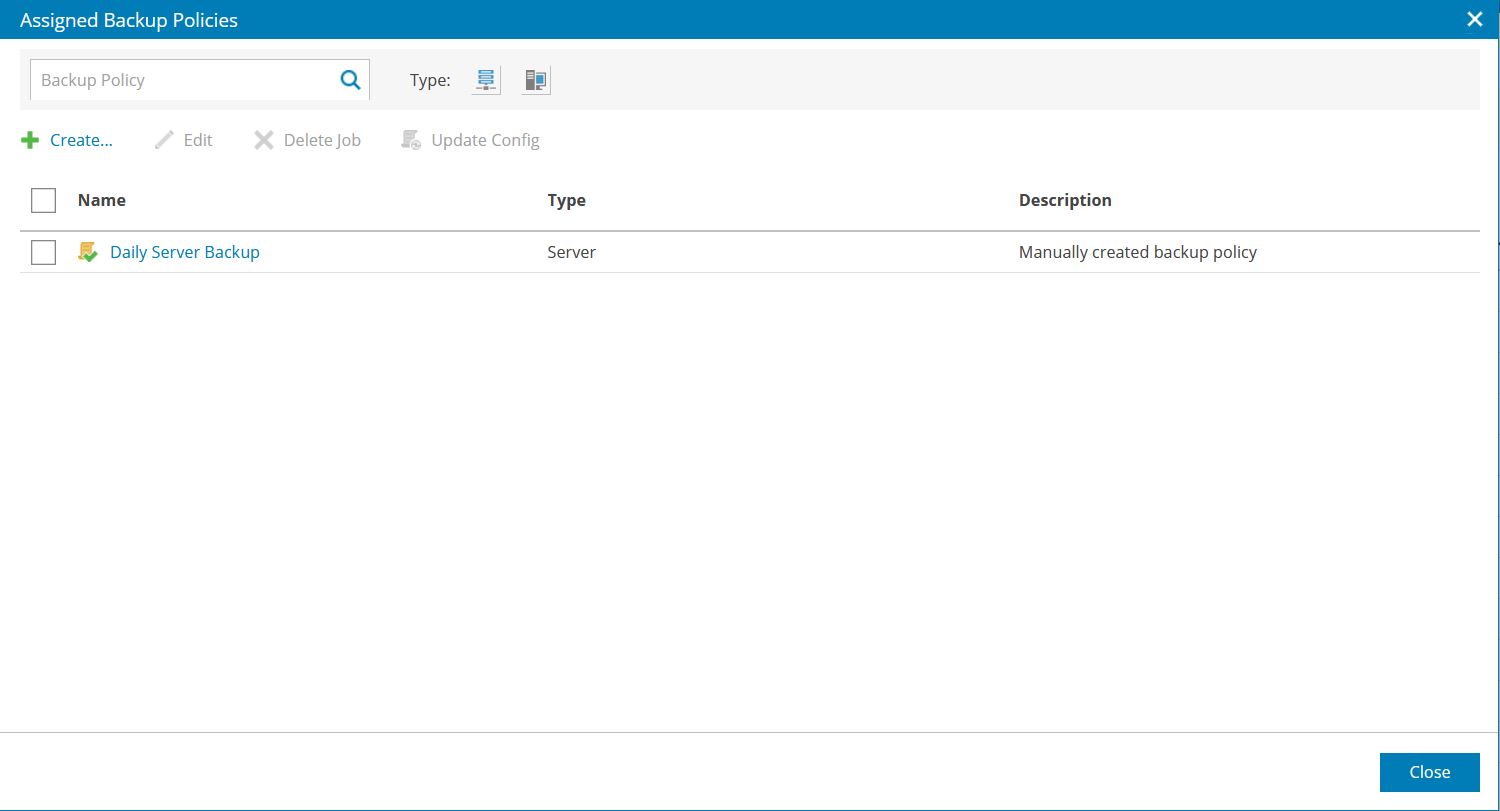
Klicken Sie hierfür auf die Schaltfläche “Create Job”. Detailliertere Informationen zum weiteren Vorgehen erhalten Sie unter “Wie richte ich einen neuen Backup Job ein?”.
Stellen Sie sicher, dass der Backup Agent installiert ist, der Management Agent online ist und die Dienste des Backup Agent ausgeführt werden.
Suchen Sie den Computer, dessen Backup-Job fehlgeschlagen ist und starten Sie den Job erneut.
Zunächst einmal liegt es daran, dass der Alarm “Company data storage quota” aktiviert. Die Ursache für die erhöhte Belegung auf dem Storage ist in der Regel eine erhöhte Anzahl an VM Backups im Cloud Repository. Sie haben zwei Möglichkeiten das Problem zu lösen:
– Passen Sie die Anzahl der VM Backups an
– Buchen Sie bei mars services weitere Storagekapazitäten hinzu
Die häufigste Ursache ist das Vorhandensein einer Antivirus-Software auf dem Rechner. Dieses Problem lässt sich durch Hinzufügen zur Antivirus Ausschlussliste beheben.
Installationsordner ist das Standardverzeichnis: C:\Programme\Veeam\Endpoint Backup
IocalDB-Ordner: C:\Windows\System32\config\systemprofile
Protokollordner: C:\ProgramData\Veeam
Sowie die Ordner, in denen sich Ihre Sicherungsdateien befinden
Veeam Management Agent:
Dieser wird in Veeam – Erste Schritte erklärt. Danach sind keine weiteren Einstellungen mehr notwendig.
Weiterführende Links
Erste Schritte – Veeam einrichten
Allgemeine Infos zum Veeam Cloud Backup Service
Ihre Frage fehlt?
Wir arbeiten stetig daran, diesen FAQ Bereich für Veeam zu erweitern. Fehlt Ihnen noch ein Thema, eine Antwort oder haben Sie Anregungen für bestimmte Bereiche? Melden Sie sich gerne bei uns. Nur wenn wir Ihre Fragestellungen kennen und sie erfolgreich beantworten können, sind wir mit uns zufrieden.
