Häufig gestellte Fragen zu Seafile
Sie wollen ein Seafile Experte werden? Oder haben spezielle Fragen rund um Seafile File Sharing & Sync?
Nutzen Sie unser Expertenwissen als Managed Service Provider.
Hier gibt’s die wichtigsten Fragen und Antworten rund um Seafile File Sharing & Sync.
FAQs zu Seafile in der Übersicht
Alle ersten Schritte zur Installation von Seafile und der Einrichtung der File Sharing Software finden Sie in unserer Anleitung – Seafile einrichten.
Falls Sie eine Fehlermeldung erhalten sollten, überprüfen Sie mögliche Fehlerquellen:
• Haben Sie die korrekte Adresse des Servers eingetragen? https://seafile.mars-services.de
• Haben Sie beim Passwort die Groß- und Kleinschreibung beachtet?
• Bitte löschen Sie mögliche Leerzeichen vor oder hinter Ihren eingegebenen Inhalten
Für die Zusammenarbeit mit Kollegen oder Geschäftspartnern können Sie einen Link verschicken. Somit können alle Nutzer gleichzeitig an der selben Datei arbeiten. Die Änderungen können dabei sogar in Echtzeit nachvollzogen werden.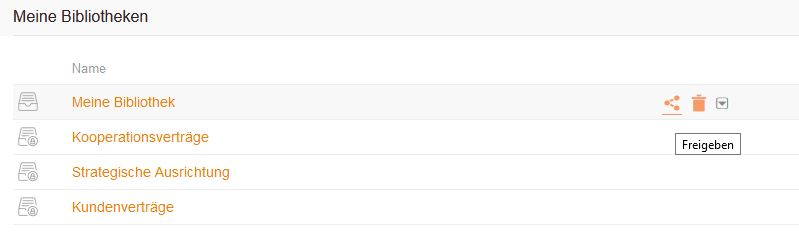
Falls Sie mit anderen Nutzern an der selben Datei arbeiten, kann es vorkommen, dass dies auch zeitgleich passiert. Um Konflikte zu vermeiden, werden Ihre Änderungen in der Originaldatei gespeichert. Die Änderungen, die andere Nutzer vornehmen, werden in einer Konfliktdatei gesichert. Dieser Datei wird die E-Mail-Adresse des Autors und die Bearbeitungszeit angehängt.
Beispiel: seafile.txt (name@mail.de 2020-09-07-10-12-03)
Dies eröffnet Ihnen die Möglichkeit Änderungen ausfindig zu machen und manuell anzupassen.
Möchten Sie Konflikte verhindern, öffnen Sie mit einem Rechtsklick auf die Datei das Kontextmenü und sperren Sie die Datei. Sobald Sie mit der Bearbeitung fertig sind, entsperren Sie das Objekt wieder.
Es können sich beispielsweise gelöschte Bibliotheken im Papierkorb befinden, die ebenfalls Speicherplatz benötigen. Diese werden nach 30 Tagen automatisch gelöscht.
Beim SyncClient ist eine lokale Speicherung der synchronisierten Daten möglich und Dateien oder Ordner sind auch offline verfügbar.
Beim DriveClient lassen sich nur bestimmte Ordner downloaden und sind dadurch offline nutzbar.
Bei beiden Anwendungen werden Änderungen anderer Nutzer angezeigt.
Wir empfehlen Ihnen den SyncClient. Nur für den Fall, dass Sie zu wenig Speicher auf Ihrem lokalen Rechner für File Sharing haben, ist der DriveClient empfehlenswert.
Die Maßnahmen, die am häufigsten weiterhelfen:
Beenden Sie den Client ordnungsgemäß wie unten abgebildet über die Windows-Taskleiste. Starten Sie den Client danach neu.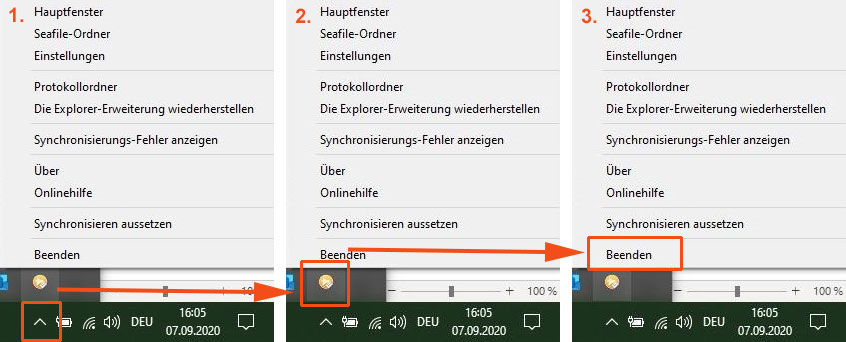
– Achten Sie darauf, dass sich Ihr Rechner nicht im Standby-Modus befindet. Dies kann zum Abbruch der Synchronisation führen
– Stellen Sie sicher, dass der SyncClient immer auf dem Gerät installiert ist, auf welchem auch die Daten lokal liegen
– Beenden Sie kurzzeitig Ihre Antivirenschutzsoftware und versuchen erneut die Synchronisation. Funktioniert dann die Synchronisierung, halten Sie bitte Rücksprache mit Ihrem zuständigen Administrator
– Ist Ihre Festplatte verschlüsselt, beispielsweise durch BitLocker? Dann deaktivieren Sie bitte, dass der SyncClient beim Hochfahren des Betriebssystems automatisch startet.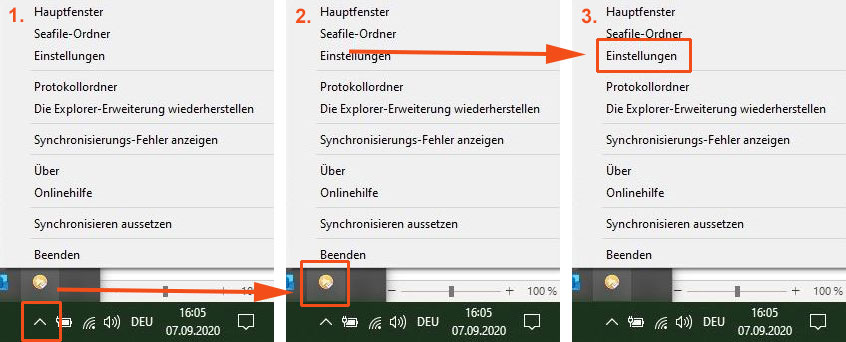
Im Reiter “Allgemein” entfernen Sie dann bitte das Häkchen bei “Seafile nach der Anmeldung automatisch starten” und bestätigen mit “OK”.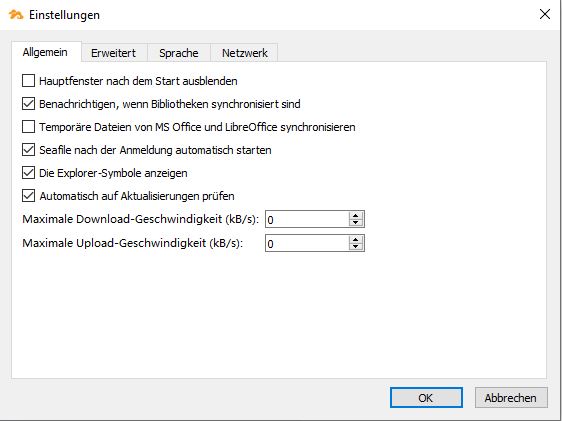
– Transparente Wolke: keine Einrichtung einer Synchronisation vorhanden
– Orangene Wolke: Einrichtung einer Synchronisation vorhanden und die Datenübertragung ist aktiv
– Grüne Wolke: Einrichtung einer Synchronisation vorhanden und die Daten im Client und in der Cloud sind identisch![]()
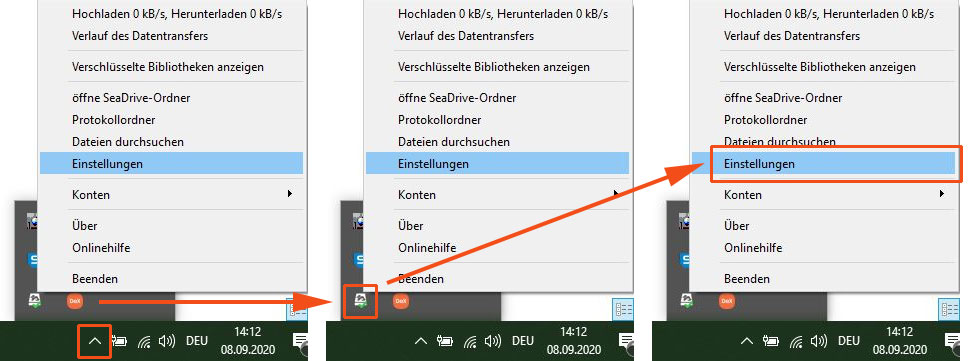
Durch einen Klick auf den Reiter “Erweitert” haben Sie die Möglichkeit die Cache Größe an Ihre individuellen Bedürfnisse anzupassen. Im Cache befinden sich die offline verfügbaren Kopien, die vom DriveClient (SeaDrive) aus den Cloud Bibliotheken heruntergeladen wurden.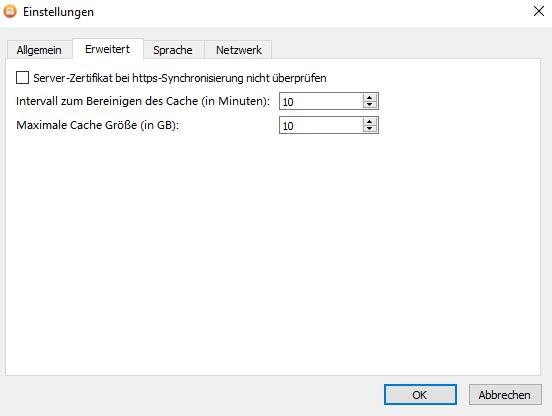
Rufen Sie die Einstellungen auf und navigieren Sie zum Reiter “Sprache”. Nach Bestätigung mit “OK” und einem Neustart Ihres Betriebssystems sind die Spracheinstellungen aktualisiert.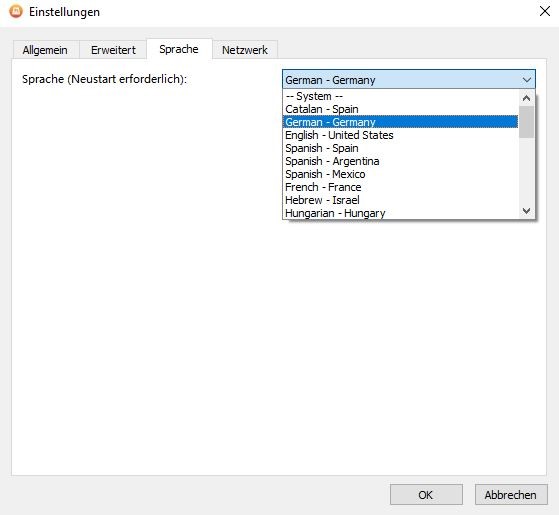
Ja. Klicken Sie hierzu im oberen Bildschirmbereich auf die Schaltfläche Mehr und anschließend auf Gelöschte Bibliotheken.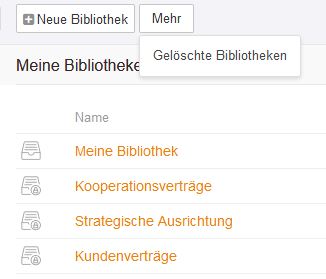
Im nachfolgend erscheinenden Bildschirm fahren Sie mit der Maus so lange nach rechts bis das unten dargestellte Pfeilsymbol erscheint. Ein Klick hierauf macht den Löschvorgang rückgängig.
Bitte wenden Sie sich an unseren Support: support@mars-services.de, +49 (0)7161 65492-63
Klicken Sie im linken Menü im Bereich “Werkzeuge” auf “Aktivitäten”. Dort können Sie Ihren Verlauf einsehen.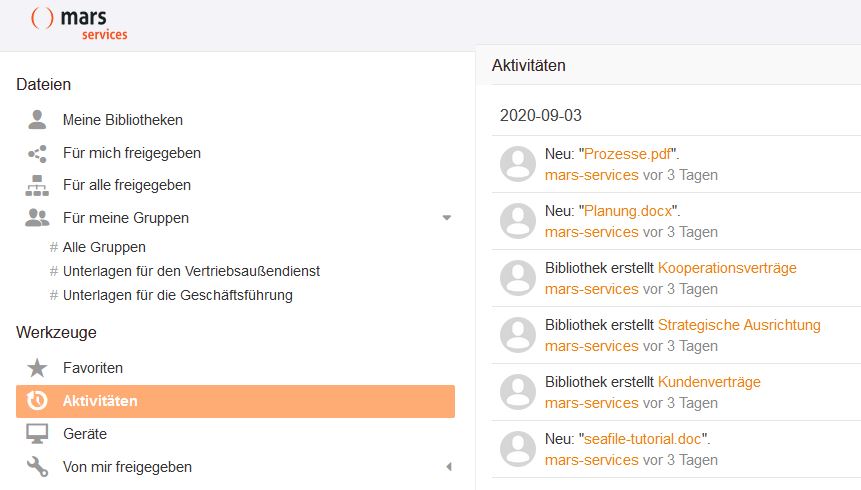
Das ist nachträglich nicht möglich, sondern nur bei der Erstellung der Bibliothek. Um die Daten einer Bibliothek zu ver- oder entschlüsseln, müssen Sie alle Daten der Bibliothek in eine neue Bibliothek uploaden.
Seafile Passwort vergessen? Seafile Zugangsdaten vergessen?
Klicken Sie auf den folgenden Link:
https://seafile.mars-services.de/accounts/password/reset/
Sie erhalten nun eine automatisch generierte E-Mail. Bitte klicken Sie den dort enthaltenen Link an, um Ihr neues Passwort festlegen zu können.
Ein Bereich kann Unterbereiche, Mitglieder und Bibliotheken enthalten.
Gruppen enthalten wiederum Mitglieder und Bibliotheken.
Weiterführende Links
Erste Schritte – Seafile einrichten
Allgemeine Infos zu Seafile File Sharing & Sync
Wir arbeiten fleißig daran, diesen FAQ Bereich für Sie zu erweitern. Fehlt Ihnen noch eine Frage und Antwort oder haben Sie Anregungen für bestimmte Themen? Melden Sie sich gerne bei uns. Nur wenn wir Ihre Anforderungen kennen und sie erfolgreich bearbeiten können, sind wir mit uns zufrieden.
