Wie richte ich den Seafile Client ein?
Um unseren Managed Service – File Sharing & Sync mit Seafile – einzurichten, gibt es verschiedene Installationsschritte.
Diese erläutern wir Ihnen hier:
- Seafile SyncClient installieren und einrichten (Windows, Linux, Mac)
- Seafile DriveClient installieren (Windows, Linux, Mac)
- Seafile Mobile App installieren
- Seafile SeaHub installieren (Webinterface)

Seafile SyncClient für Windows neu installieren
Laden Sie den Seafile Sync Client für Windows hier herunter.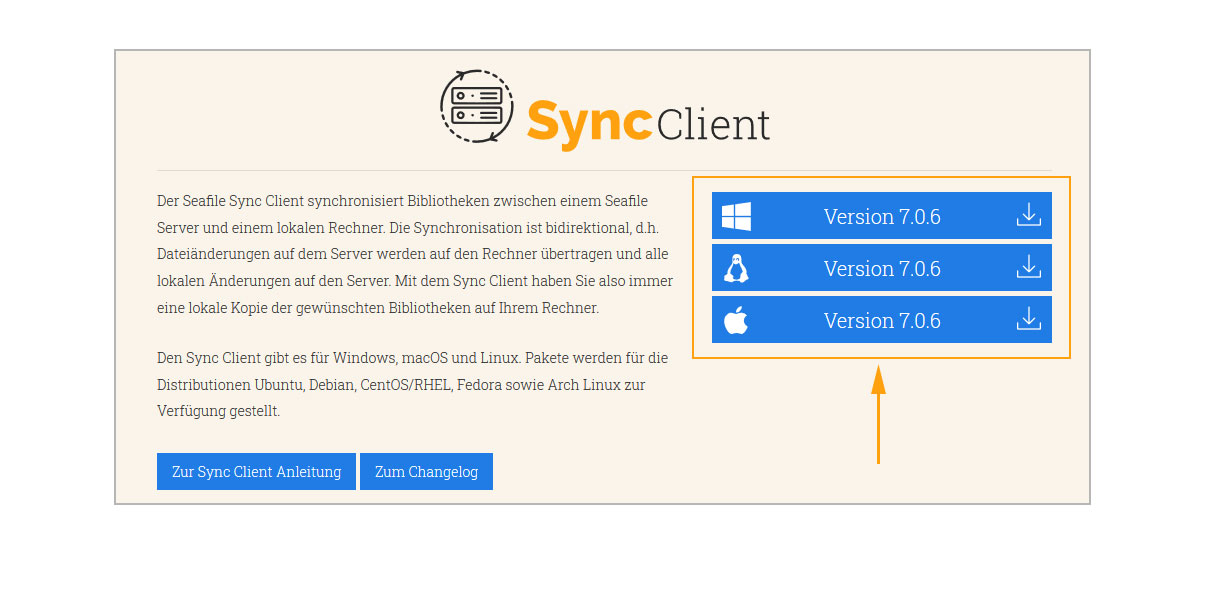
Öffnen Sie nun die heruntergeladene Installationsdatei in Ihren Downloads und folgen Sie den Installationsanweisungen.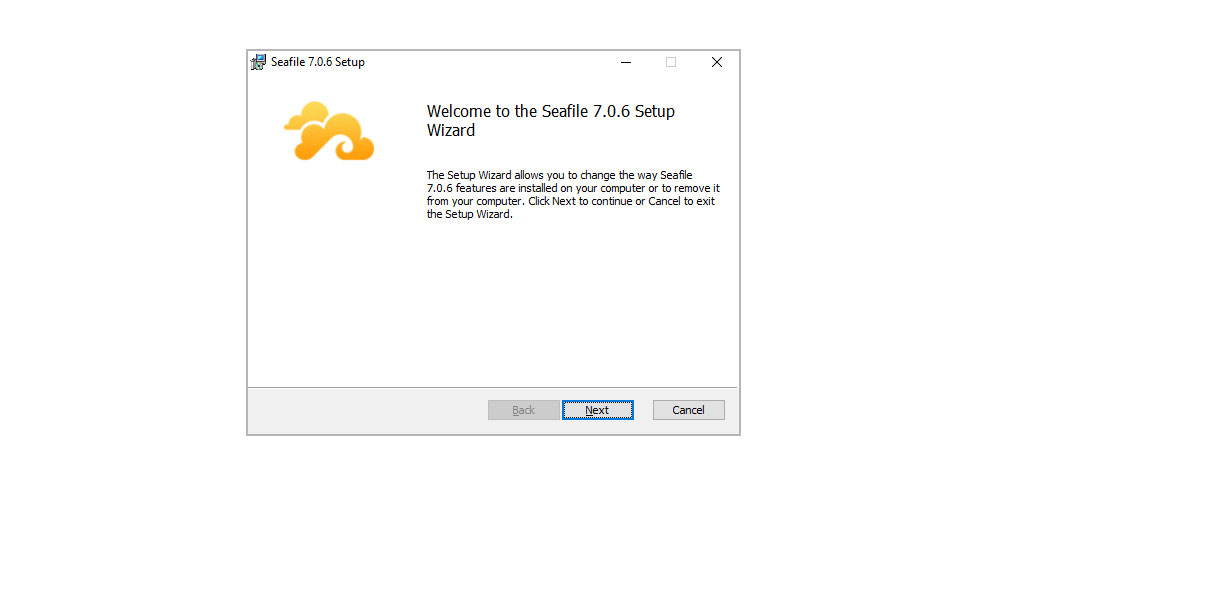
Sobald die Installation abgeschlossen ist, können Sie festlegen, wo Sie den Cloud-Ordner auf Ihrem PC platzieren möchten. Hier werden alle Dateien aus der Cloud lokal abgelegt, sofern nicht später anders definiert.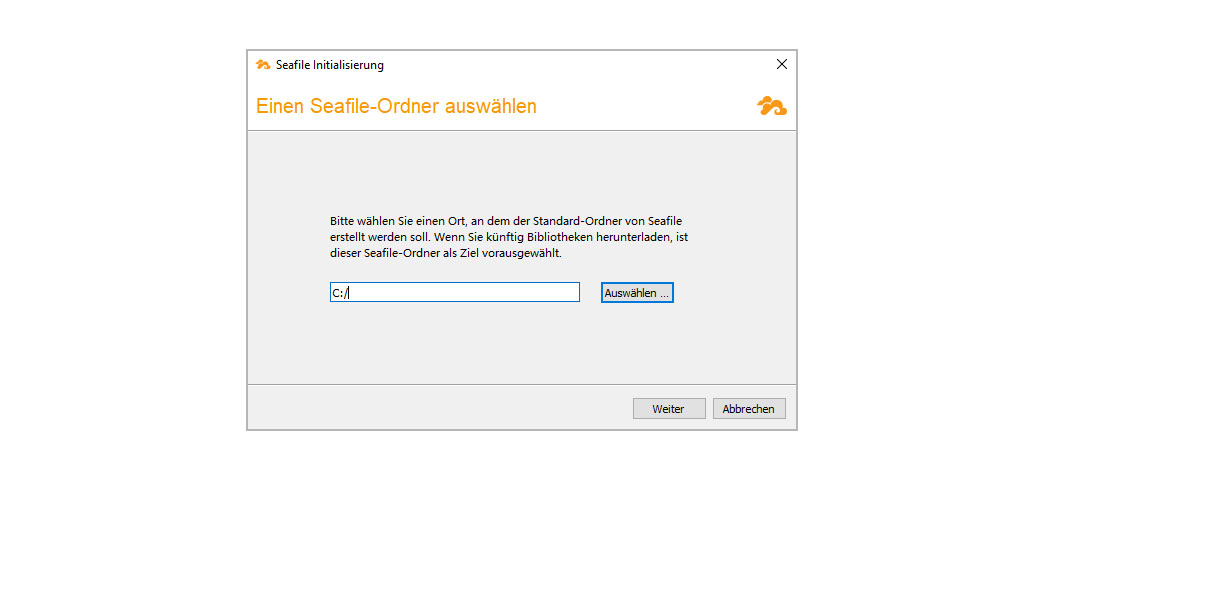
Server: https://seafile.mars-services.de/
E-Mail: Ihre Mail-Adresse, die Sie bei Ihrer Anmeldung auf mars-services.de angegeben haben.
Passwort: Das Passwort, dass Sie von uns per E-Mail erhalten haben oder im mars services-Portal selbst festgelegt haben.
Rechnername: Ein beliebiger Name – dieser erscheint später in Ihrem Webinterface.
Klicken Sie anschließend auf Anmelden.
Hinweis: Sollte eine Fehlermeldung auftreten, überprüfen Sie bitte das Passwort auf Groß-/Kleinschreibung und die eingegebene Server-Adresse (“https://” muss immer vorangestellt sein).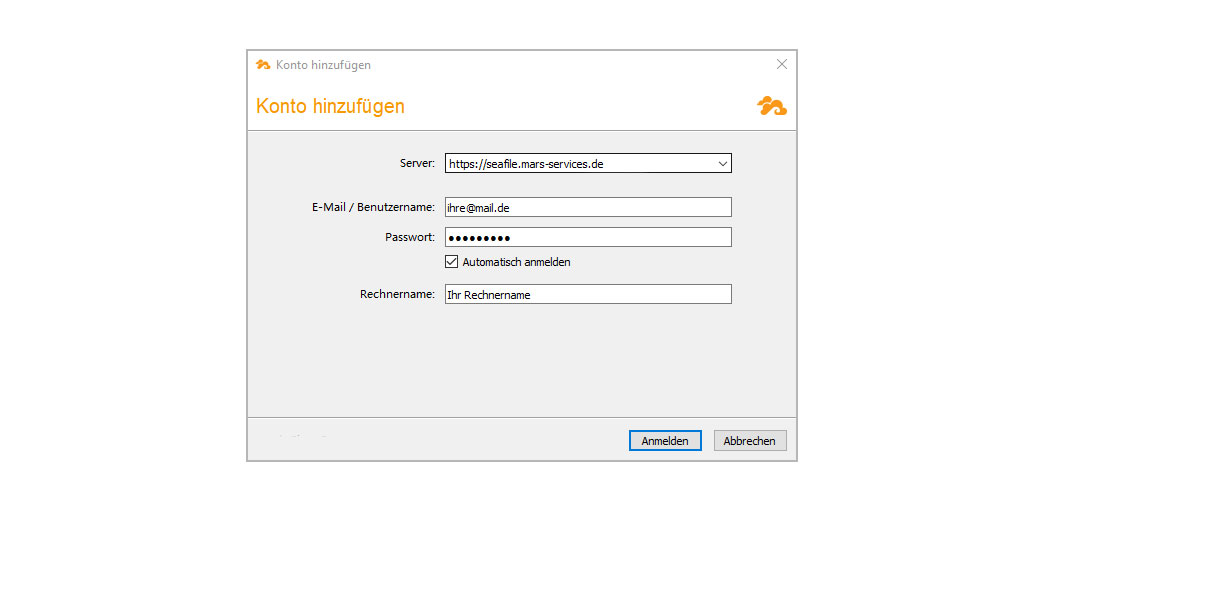
Nach der Anmeldung sind Sie in der Lage die Standardbibliothek “Meine Bibliothek“ herunterzuladen. Sie möchten einen anderen Speicherort auswählen oder auf die Synchronisation dieser Bibliothek verzichten? Dann wählen Sie einfach “Überspringen“.
Ansonsten klicken Sie im nachfolgenden Fenster auf “Ja”. Anschließend wird die Seafile-Standardbibliothek auf Ihrem Rechner bzw. dem des jeweiligen Nutzers eingerichtet.
Mittels Seafile werden Bibliotheken zwischen einem Seafile Server mit einem Rechner synchronisiert und deren Inhalte können von Ihnen lokal bearbeitet werden. Dies geschieht bidirektional. Wird eine Änderung auf dem Client vollzogen, findet automatisch eine Aktualisierung auf dem Server statt und umgekehrt.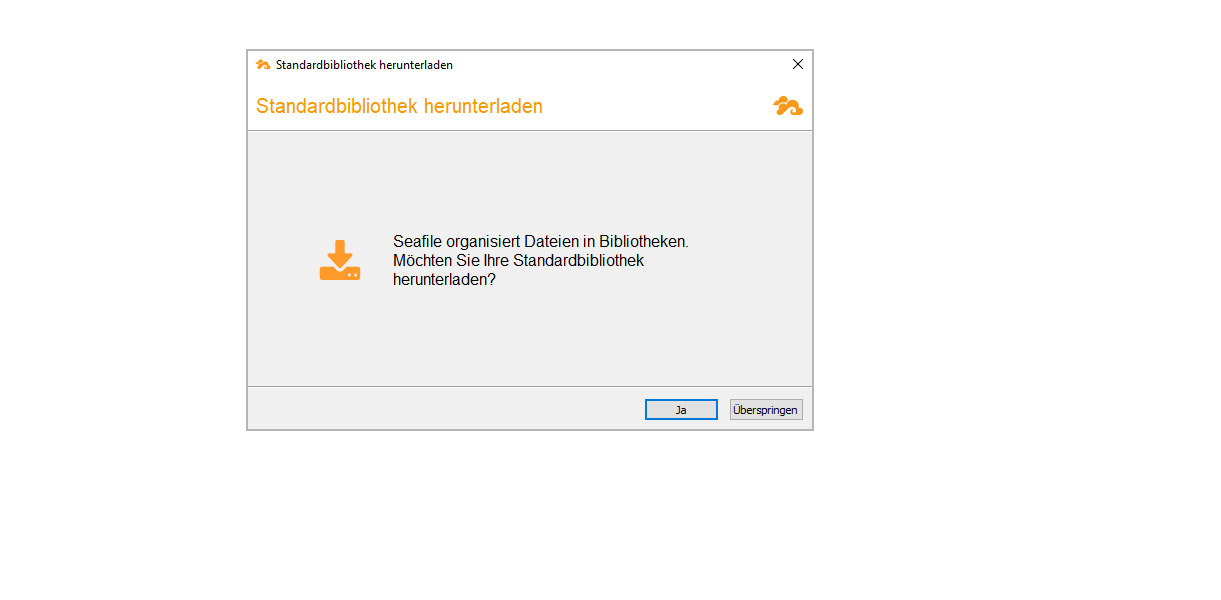
Um sich im Portal anmelden zu können, klicken Sie bitte hier. Die Zugangsdaten finden Sie in der Mail, die Sie von uns erhalten haben. Mit einem Klick auf die Schaltfläche “Anmelden” gelangen Sie in das Portal.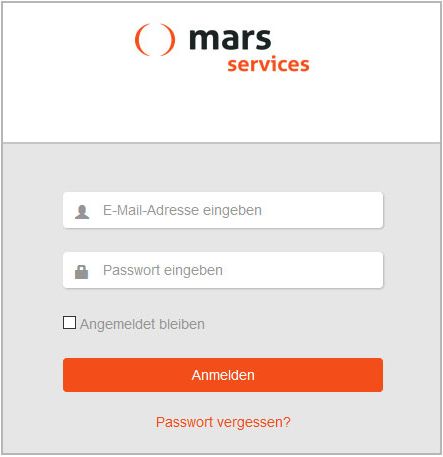
In der nun erscheinenden Benutzeroberfläche wählen Sie bitte die Option “Seafile File Sharing & Sync” aus.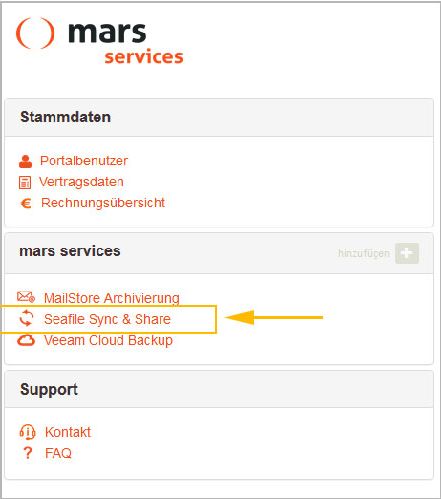
Im nächsten Schritt klicken Sie im Bereich rechts oben unter dem Bereich “Administrations-Tools” auf die Schaltfläche “Zum Seafile-Login”, um zur Anmeldemaske zu gelangen.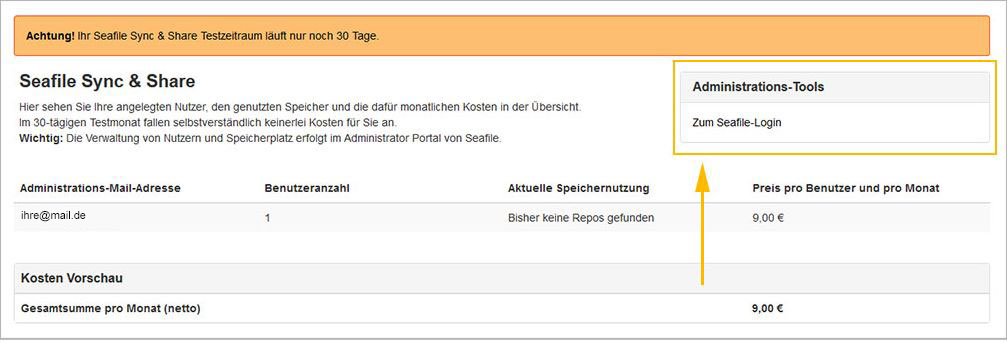
Melden Sie sich nun mit Ihren Zugangsdaten im Seafile Portal an. 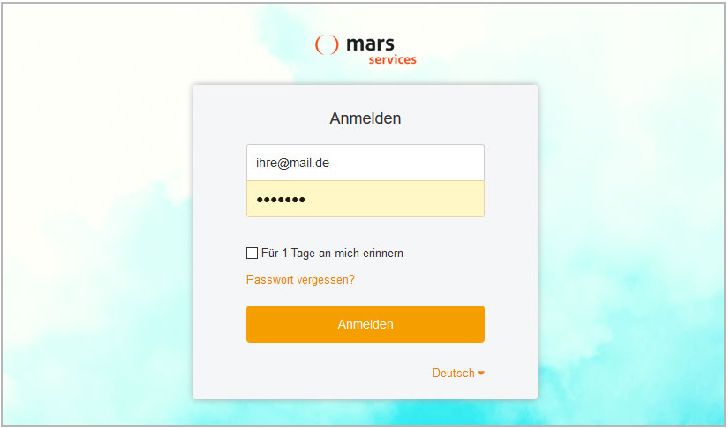
Seafile SyncClient für Linux neu installieren
Laden Sie den Seafile Sync Client für Linux hier herunter.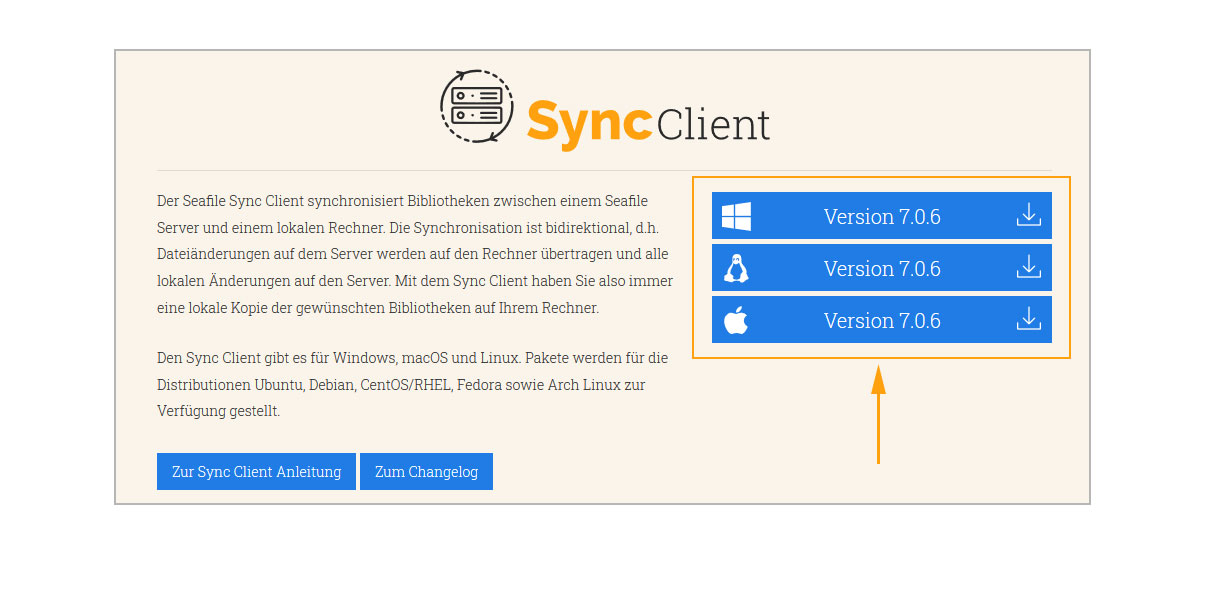
Für die Integration des Signierschlüssels starten Sie das Linux-Terminal
Geben Sie dort folgenden Befehl ein:
wget -O – http://linux-clients.seafile.com/seafile.key | sudo apt-key add –
Das Hinzufügen des Repository zu Ihrer apt-source-Liste unterscheidet sich je nach eingesetzter Distribution:
Debian / Ubuntu
Debian 9
sudo bash -c “echo ‘deb [arch=amd64] http://linux-clients.seafile.com/seafile-deb/stretch/ stable main’ > /etc/apt/sources.list.d/seafile.list”
Debian 10
sudo bash -c “echo ‘deb [arch=amd64] http://linux-clients.seafile.com/seafile-deb/buster/ stable main’ > /etc/apt/sources.list.d/seafile.list”
Ubuntu 18.04
sudo bash -c “echo ‘deb [arch=amd64] http://linux-clients.seafile.com/seafile-deb/bionic/ stable main’ > /etc/apt/sources.list.d/seafile.list”
Ubuntu 20.04
sudo bash -c “echo ‘deb [arch=amd64] http://linux-clients.seafile.com/seafile-deb/focal/ stable main’ > /etc/apt/sources.list.d/seafile.list”
Update des lokalen apt-cache: sudo apt-get update
Installation des SyncClients
Variante mit grafischer Benutzeroberfläche:
sudo apt-get install seafile-gui
Variante ohne grafische Benutzeroberfläche:
sudo apt-get install seafile-cli
Wie Sie den Client über die Kommandozeile nutzen, entnehmen Sie bitte der offiziellen Dokumentation von Seafile.
Der Client ist nun installiert und kann genutzt werden. Wie Sie einen Seafile-Ordner auf Ihrem Rechner erstellen und ein Konto hinzufügen, erfahren Sie in Abschnitt 5 und 6.
Falls Sie über andere Linux-Versionen verfügen wie die oben genannten, finden Sie nachfolgend ergänzende Informationen:
CentOS 7 /RHEL
Hinzufügen des Repository:
sudo cat > /etc/yum.repos.d/seafile.repo <<EOF
[seafile]
name=seafile
baseurl=http://linux-clients.seafile.com/seafile-rpm
gpgcheck=0
enabled=1
EOF
Installation Seafile Client:
sudo yum install -y epel-release
sudo yum install -y seafile –enablerepo=cr
Fedora
Das Seafile RPM Package wird von der Community gepflegt. Sie finden es in dem offiziellen Repository von Fedora.
Arch Linux
Das Seafile Client Package für Arch Linux wird von der Community gepflegt. Weiterführende Informationen erhalten Sie hier.
Installation des Seafile Clients
Variante mit grafischer Benutzeroberfläche:
sudo apt-get install seafile-gui
Variante ohne grafische Benutzeroberfläche:
sudo apt-get install seafile-cli
Wie Sie den Client über die Kommandozeile nutzen, entnehmen Sie bitte der offiziellen Dokumentation von Seafile.
Der Client ist nun installiert und kann genutzt werden. Wie Sie einen Seafile-Ordner auf Ihrem Rechner erstellen und ein Konto hinzufügen, erfahren Sie in Abschnitt 5 und 6.
Falls Sie über andere Linux-Versionen verfügen wie die oben genannten, finden Sie nachfolgend ergänzende Informationen:
CentOS 7 /RHEL
Hinzufügen des Repository:
sudo cat > /etc/yum.repos.d/seafile.repo <<EOF
[seafile]
name=seafile
baseurl=http://linux-clients.seafile.com/seafile-rpm
gpgcheck=0
enabled=1
EOF
Installation Seafile Client:
sudo yum install -y epel-release
sudo yum install -y seafile –enablerepo=cr
Fedora
Das Seafile RPM Package wird von der Community gepflegt. Sie finden es in dem offiziellen Repository von Fedora.
Arch Linux
Das Seafile Client Package für Arch Linux wird von der Community gepflegt. Weiterführende Informationen erhalten Sie hier.
Nach erfolgreicher Installation können Sie definieren, wo Sie den Cloud-Ordner auf Ihrem Rechner speichern möchten. Dort werden zukünftig alle Dateien aus der Cloud gespeichert. Dieses Verzeichnis kann jederzeit nachträglich geändert werden.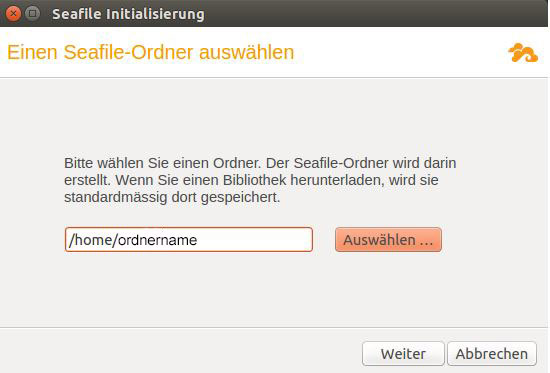
Im anschließenden Fenster “Konto hinzufügen” tragen Sie bitte nachfolgende Login Daten ein:
Server: https://seafile.mars-services.de
E-Mail: Ihre Mail-Adresse, die Sie bei Ihrer Anmeldung auf mars-services.de angegeben haben.
Passwort: Das Passwort, welches Sie von uns per E-Mail erhalten haben oder im mars services-Portal selbst festgelegt haben.
Rechnername: Ein beliebiger Name – dieser erscheint später in Ihrem Webinterface.
Schließen Sie den Vorgang durch einen Klick auf “Anmelden” ab.
Hinweis: Sollte eine Fehlermeldung auftreten, überprüfen Sie bitte das Passwort auf Groß-/Kleinschreibung. Zudem muss der eingegebenen Server-Adresse immer “https://” (ohne Anführungszeichen) vorangestellt sein.
Seafile SyncClient für Mac neu installieren
Laden Sie den Seafile Sync Client für Mac hier herunter.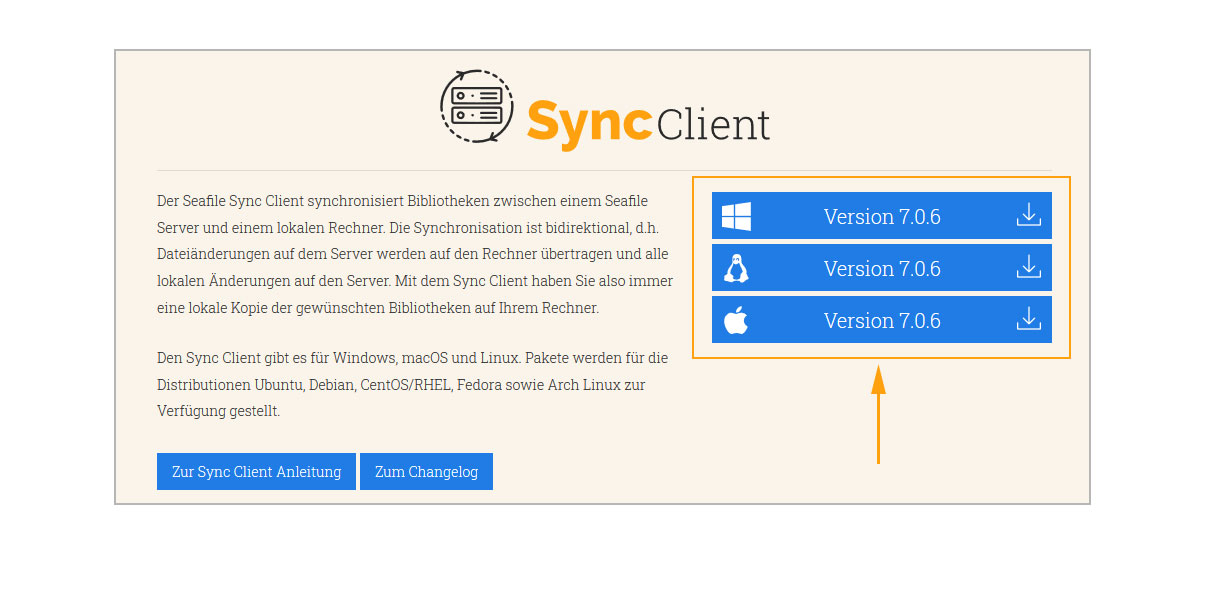
Öffnen Sie die dmg-Datei und ziehen Sie das Symbol “Seafile Client” in den Ordner “Applications”. Hierdurch wird die Datei in den Programme-Ordner kopiert.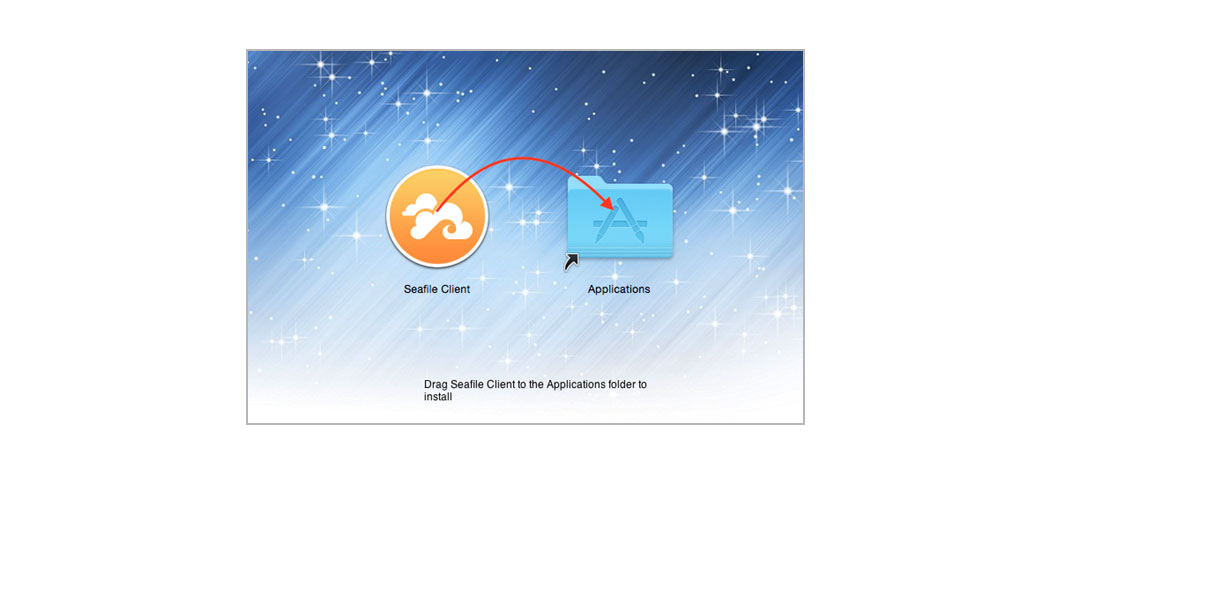
Nach erfolgreich abgeschlossener Installation können Sie den Ablageort auf Ihrem Rechner für den Cloud-Ordner festlegen. Dort werden alle Dateien, die aus der Cloud stammen, lokal gespeichert. Auf Wunsch kann hier ein anderer Speicherort definiert werden.
Tragen Sie Ihre Login-Daten wie folgt ein:
Server: https://seafile.mars-services.de/
E-Mail: Die E-Mail-Adresse, die Sie bei der Seafile-Bestellung angegeben haben.
Passwort: Das Passwort, dass Sie von uns erhalten oder selbst festgelegt haben.
Rechnername: Ein beliebiger Name, der später in Ihrem Webinterface erscheint.
Schließen Sie den Vorgang durch den Klick auf “Anmelden” ab.
Hinweis: Sollte eine Fehlermeldung auftreten, überprüfen Sie bitte das eingegebene Passwort auf Groß-/Kleinschreibung. Die eingegebene Server-Adresse (https://) muss immer vorangestellt sein.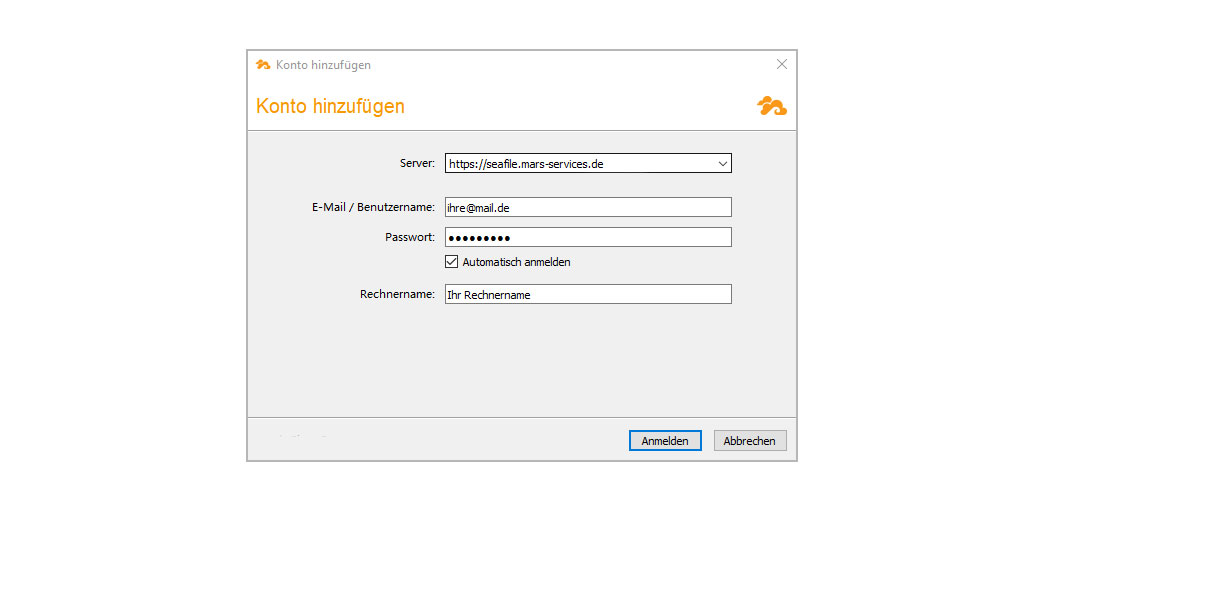
Nun ist der Client auf Ihrem Rechner funktionsfähig. Wie Sie nun Ihre Ordner und Dateien mit der Cloud synchronisieren, stellen wir nachfolgend dar.
Ordner für die Synchronisation hinzufügen
Um einen neuen Ordner in die Cloud zu verschieben, ziehen Sie diesen einfach per Drag&Drop in die Benutzeroberfläche des Client. Eine weitere Möglichkeit stellt ein Klick auf “Ordner wählen” dar.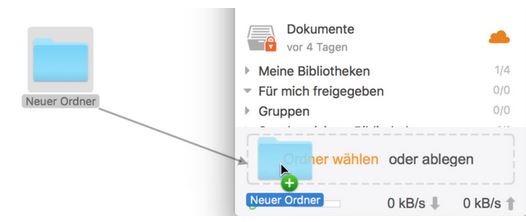
Daraufhin öffnet sich ein Fenster, in dem Sie weitere Eingaben vornehmen können: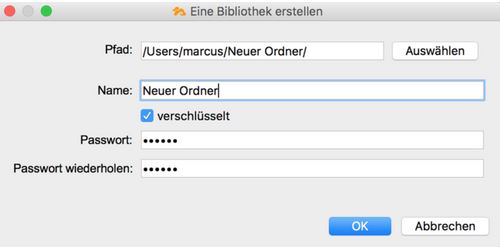
Durch das Setzen eines Hakens bei “verschlüsselt” und der Vergabe eines Passwortes, können Sie die Ende-zu-Ende-Verschlüsselung aktivieren. Nach einem Klick auf “OK” wird die Synchronisation und gegebenenfalls der Verschlüsselungsprozess initialisiert. Dies kann abhängig von der Geschwindigkeit Ihres Internetanschlusses und der Dateigröße einige Zeit in Anspruch nehmen.
Wichtiger Hinweis:
Sollten Sie das Passwort eines verschlüsselten Ordners vergessen, ist es nicht mehr möglich die Inhalte zu lesen oder eine Passwortrücksetzung durchzuführen. Außerdem können für verschlüsselte Ordner keine Freigaben erstellt werden.
Melden Sie sich mit Ihren Zugangsdaten am Client an. Durch einen Rechtsklick auf den Ordner, den Sie mit Ihrem Rechner synchronisieren möchten, gelangen Sie in ein Kontextmenü. Dort wählen Sie “Herunterladen und synchronisieren” aus.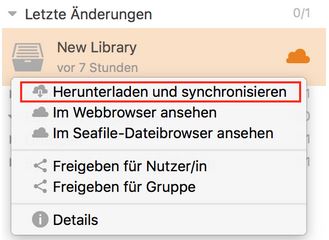
Im daraufhin erscheinenden Fenster definieren Sie auf Wunsch einen individuellen Speicherort: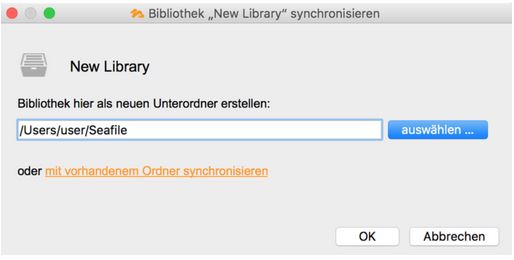
Nun müssen Sie den existierenden Ordner auf Ihrem Mac mit dem bestehenden Ordner aus der Cloud synchronisieren.
Sollten Sie einen Ordner auf Ihrem Mac haben, der nicht mehr automatisch mit der Cloud abgeglichen wird, können Sie diese Synchronisation einfach wiederherstellen. Die nachfolgend beschriebene Option gibt Ihnen zudem die Möglichkeit von Ihrem Computer weitere Daten in die Seafile Cloud hochzuladen. Somit kann auf einem weiteren Rechner, auf dem dieselben Daten bereits lokal abgelegt sind, ein automatischer Abgleich mit der Cloud erreicht werden. Hierdurch sparen Sie sich ordentlich Netzwerktraffic und vor allem Zeit.
Melden Sie sich mit Ihren Zugangsdaten am Client an. Durch einen Rechtsklick auf den Ordner, der auch bereits lokal auf Ihrem Computer liegt, gelangen Sie in ein Kontextmenü. Dort wählen Sie “Herunterladen und synchronisieren” aus.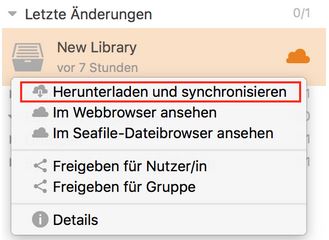
Im daraufhin erscheinenden Fenster definieren Sie auf Wunsch einen individuellen Speicherort: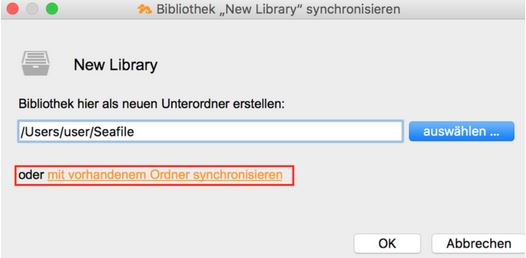
Zum Schluss wählen Sie den lokalen Pfad, in dem sich der Ordner befindet, aus und bestätigen mit “OK”.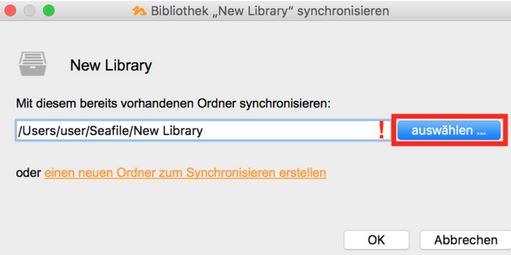
Dadurch wird der Abgleich zwischen Ihrem Mac und der Cloud initialisiert. Wenn unterschiedliche Dateien existieren, werden sogenannte Konflikt-Dateien generiert.
Bibliothek für die Synchronisation einrichten
Der automatische Abgleich einer Bibliothek wird einmalig eingerichtet. In der Folge überwacht der SyncClient alle Aktivitäten in den jeweiligen Ordnern und startet automatisch die Synchronisation zwischen Server zu Client und umgekehrt. Es besteht allerdings kein Automatismus dafür, womit alle existierenden Bibliotheken vom SyncClient auf den lokalen Rechner heruntergeladen werden.
Dafür klicken Sie mit der rechten Maustaste auf die von Ihnen gewünschte Bibliothek. Im daraufhin erscheinenden Kontextmenü wählen Sie “Herunterladen und synchronisieren”.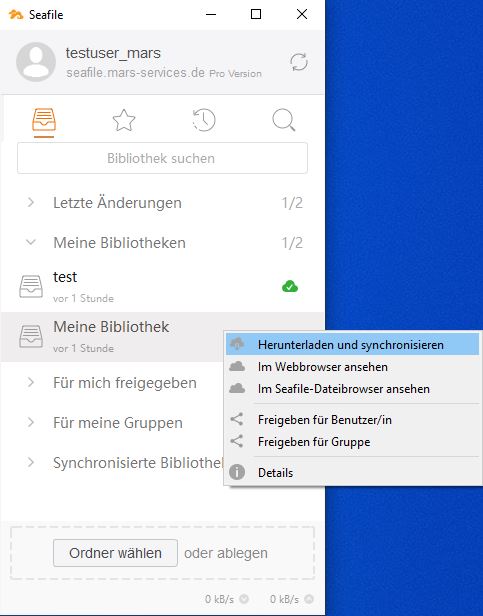
Im Anschluss öffnet sich das Fenster “Bibliothek … synchronisieren”.
Zu beachten dabei ist:
• Möchten Sie Daten vom Computer in die Seafile Cloud uploaden, dann klicken Sie auf “mit vorhandenem Ordner synchronisieren”.
• Möchten Sie Daten aus einer Bibliothek auf den Computer downloaden, dann muss ein neuer Unterordner erstellt werden. Der Verzeichnispfad kann durch Klicken auf die Schaltfläche “ändern…” angepasst werden. Bestätigen Sie Ihre Eingabe mit “OK”.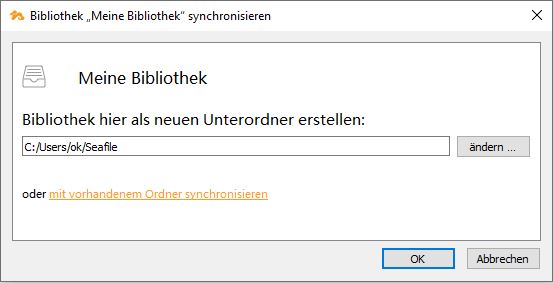
Die Konturen des Wolken-Symbols werden sich nun orange einfärben und das Symbol enthält Rundpfeile. Sobald der Datenbestand auf dem Client und dem Server identisch sind, verfärbt sich das Wolken-Symbol grün und wird einen weißen Haken enthalten.
Einstellungen des Seafile SyncClients verwalten
Natürlich können Sie den Client auch an Ihre individuellen Bedürfnisse anpassen. Klicken Sie dazu im Infobereich Ihrer Taskleiste auf das Symbol mit der nach oben gerichteten Spitze. Mit einem Rechtsklick auf das Seafile Icon gelangen Sie in das unten dargestellte Kontextmenü, in welchem Sie “Einstellungen” selektieren.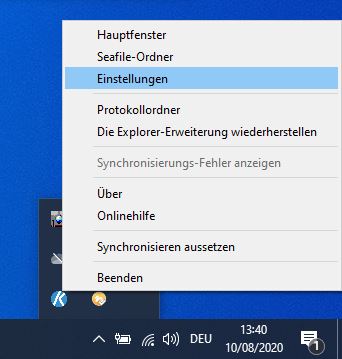
Im Tab “Allgemein” existieren diese Einstelloptionen:
• “Hauptfenster nach dem Start ausblenden”: Beim Hochfahren von Windows startet der Client im Hintergrund ohne dass das Hauptfenster eingeblendet wird.
• “Benachrichtigen, wenn Bibliotheken synchronisiert sind”: Sobald eine Synchronisation beendet wurde, erscheint im rechten unteren Bereich des Windows Desktops eine Benachrichtigung. Wenn Sie viele Dateien synchronisieren müssen, empfehlen wir Ihnen diese Einstellung zumindest temporär zu deaktivieren.
• “Temporäre Dateien von MS Office und LibreOffice synchronisieren”: Während der Bearbeitung von MS Office und LibreOffice werden temporäre Dateien angelegt. Seafile ist in der Lage diese Dateien ebenfalls zu synchronisieren.
• “Seafile nach der Anmeldung automatisch starten”: Der Seafile Dienst wird automatisch beim Hochfahren von Windows gestartet. Diese Einstellung ist empfohlen, wenn Sie eine kontinuierlichen Abgleich der Daten zwischen Client und Server gewährleisten möchten.
• “Die Explorer-Symbole anzeigen”: Bei diesem Setting können Sie entscheiden, ob der Synchronisations-Status im Dateimanager (bspw. Windows Explorer oder Mac Finder) angezeigt werden soll oder nicht.
• “Automatisch auf Aktualisierung prüfen”: Wenn Sie diese Einstellung aktivieren, prüft der Client in regelmäßigen Intervallen, ob Updates verfügbar sind. Diese Aktualisierungen werden Ihnen dann vorgeschlagen.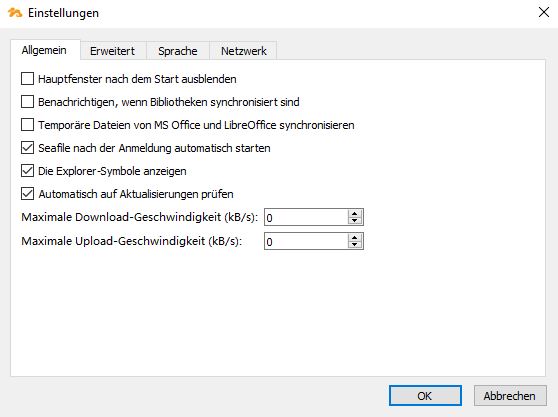
Im Tab “Erweitert” definieren Sie wie der Client reagieren soll, wenn Konflikte in der Kommunikation zwischen Client und Server auftreten. Diese Settings bleiben standardmäßig unverändert. Nehmen Sie nur nach Rücksprache mit Ihrem Systemadministrator Änderungen vor.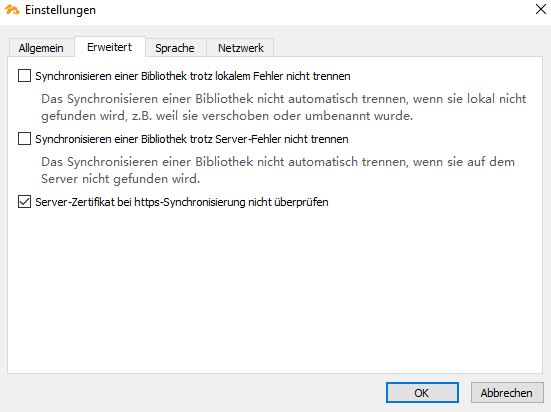
Die Anzeigesprache Ihres Clients können Sie im Tab “Sprache” festlegen.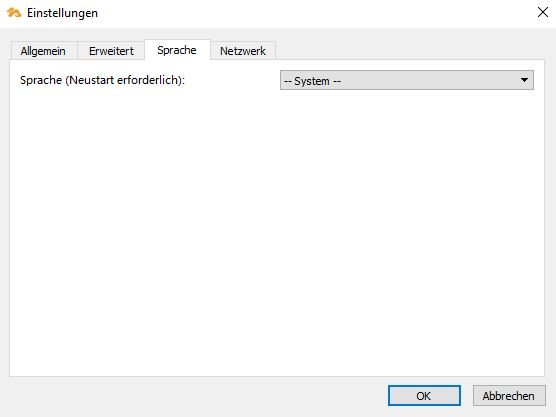
Für die Ausführung des SyncClients hinter einem Proxy, kann im Tab “Netzwerk” die Konfiguration vorgenommen werden.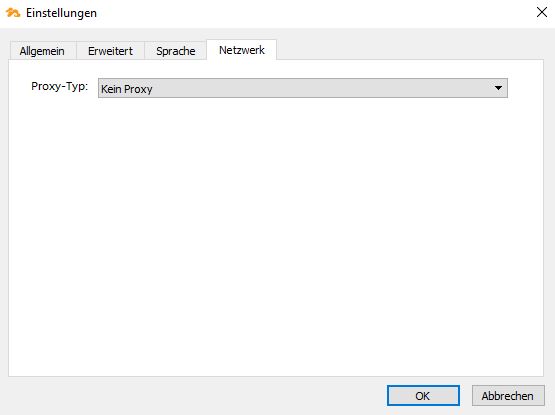
Möchten Sie Ihr bestehendes Konto verwalten, dann wählen Sie das Avatar-Symbol im linken oberen Bereich des Clients aus. Bewegen Sie den Mauszeiger auf Ihr Konto und klicken Sie im sich öffnenden Menü auf “Einstellungen”.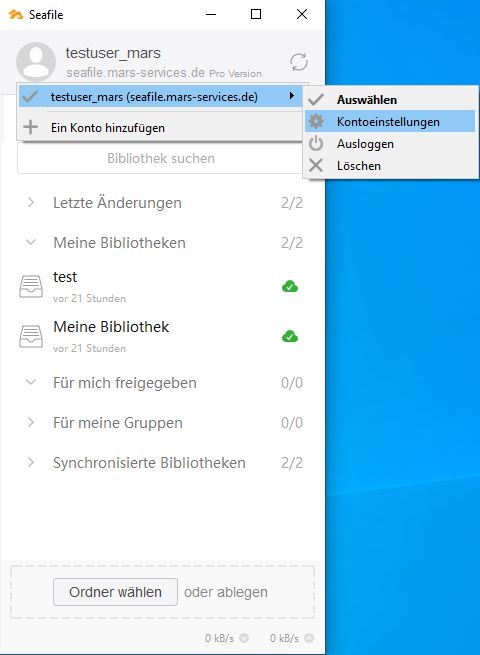
Im Hauptfenster des Seafile Clients werden lediglich die Bibliotheken eines Accounts dargestellt. Um ein anderes Konto zu selektieren, klicken Sie ebenfalls auf das Avatar-Symbol und wählen das gewünschte Konto.
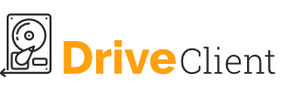
Seafile DriveClient für Windows neu installieren
Laden Sie den Windows Client für Ihren Rechner hier herunter.
Wählen Sie unter “DriveClient” den Download für Ihr Windows Betriebssystem aus und klicken Sie auf den entsprechenden Downloadlink.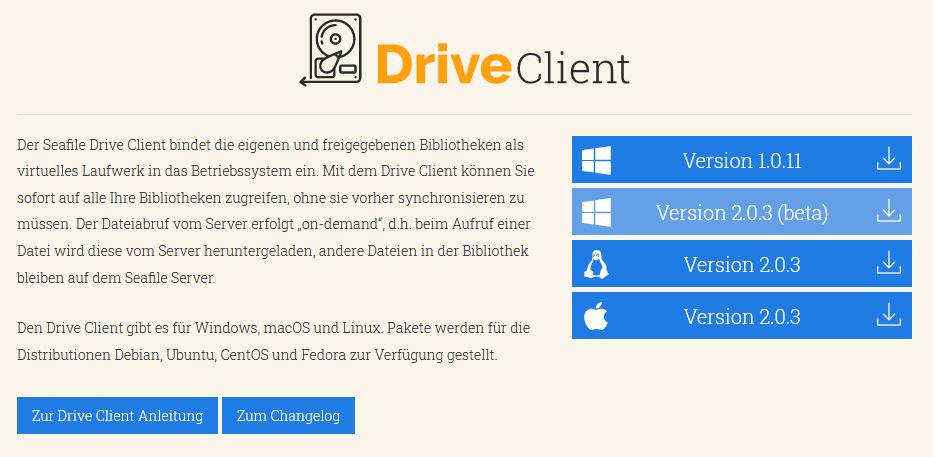
Öffnen Sie nun die Installationsdatei in Ihrer Bibliothek unter “Downloads” und folgen Sie den Installationsanweisungen.
Betrifft Version 1.0.11:
Konfiguration des virtuellen Laufwerks
Nach einem Neustart des Betriebssystems gelangen Sie in den folgenden Dialog. Hier legen Sie über das Dropdownmenü den Laufwerksbuchstaben fest, den das virtuelle Laufwerk auf Ihrem PC erhalten soll. Ihre Auswahl bestätigen Sie mit “OK”. 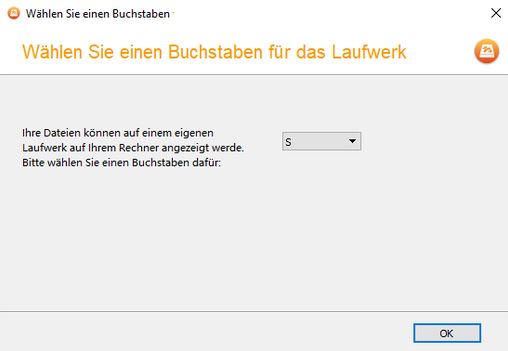
Hinweis: In Version 2.0.3 ist dieser Schritt nicht mehr enthalten!
Nach der Installation werden Sie aufgefordert, den Ordner festzulegen, in dem Ihre Daten aus der Cloud lokal gespeichert werden.
Hinweis: In Version 2.0.3 ist dieser Schritt neu enthalten (anstelle Punkt 2)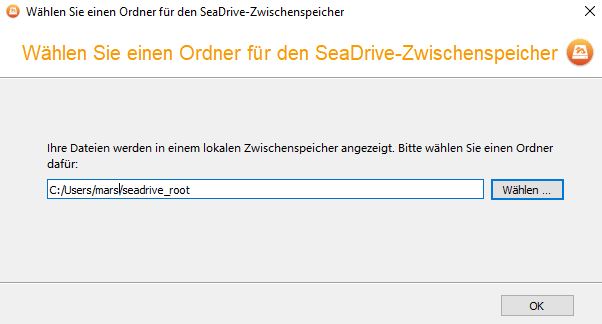
Server: https://seafile.mars-services.de/
E-Mail: Ihre Mail-Adresse, die Sie bei der Bestellung angegeben haben.
Passwort: Das Passwort, dass Sie von uns erhalten haben oder schon selbst festgelegt haben.
Rechnername: Ein beliebiger Name, der später im Webinterface erscheint.
Schließen Sie den Vorgang durch einen Klick auf “Anmelden” ab.
Hinweis: Sollte eine Fehlermeldung auftreten, überprüfen Sie bitte das Passwort auf Groß-/Kleinschreibung und die eingegebene Server-Adresse (https://) muss immer vorangestellt sein.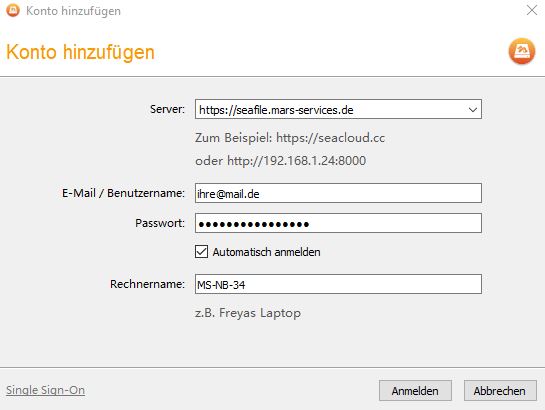
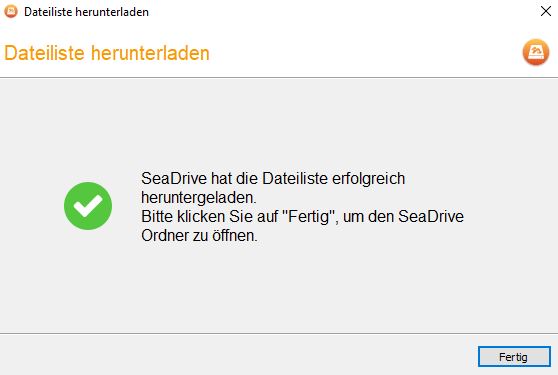
Sie gelangen daraufhin in die Ansicht des Windows Explorers. Dort können Sie Ihre Ordner verwalten.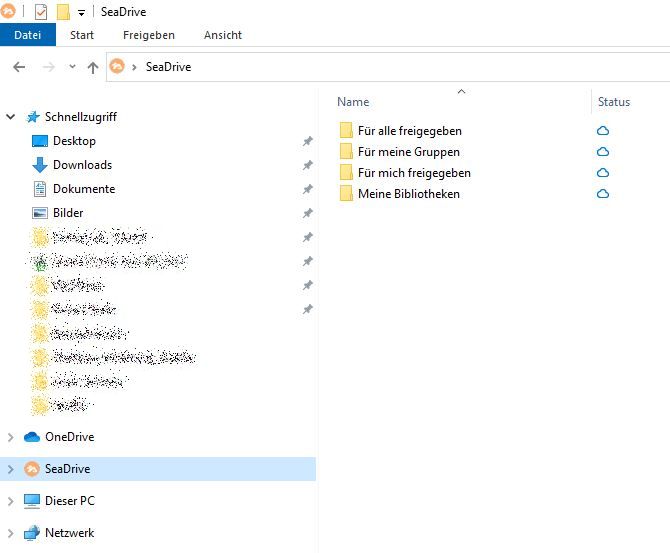
Seafile DriveClient für Linux neu installieren
Laden Sie den Linux Client für Ihren Rechner hier herunter.
Wählen Sie unter “DriveClient” den Download für Ihr Linux Betriebssystem aus und klicken Sie auf den entsprechenden Downloadlink.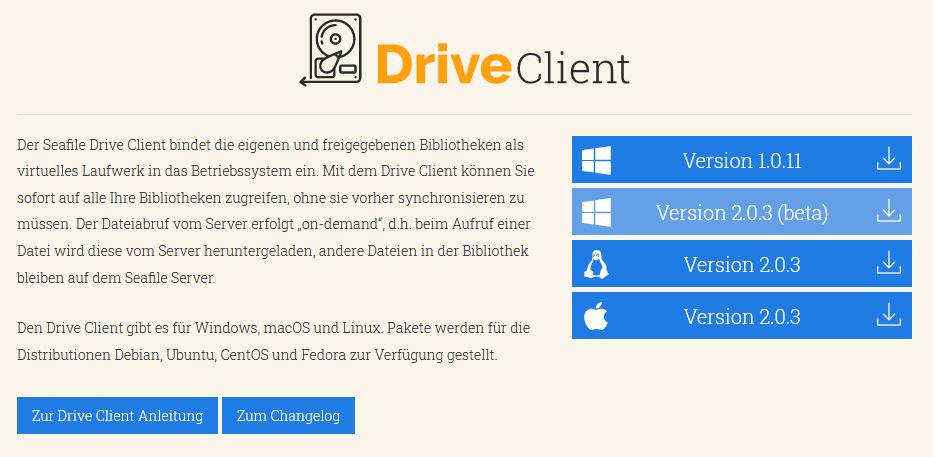
Für die Integration des Signierschlüssels starten Sie das Linux-Terminal
Geben Sie dort folgenden Befehl ein:
wget -O – http://linux-clients.seafile.com/seafile.key | sudo apt-key add –
Das Hinzufügen des Repository zu Ihrer apt-source-Liste unterscheidet sich je nach eingesetzter Distribution:
Debian / Ubuntu
Debian 9
sudo bash -c “echo ‘deb [arch=amd64] http://linux-clients.seafile.com/seadrive-deb/stretch/ stable main’ > /etc/apt/sources.list.d/seadrive.list”
Debian 10
sudo bash -c “echo ‘deb [arch=amd64] http://linux-clients.seafile.com/seadrive-deb/buster/ stable main’ > /etc/apt/sources.list.d/seadrive.list”
Ubuntu 18.04
sudo bash -c “echo ‘deb [arch=amd64] http://linux-clients.seafile.com/seadrive-deb/bionic/ stable main’ > /etc/apt/sources.list.d/seadrive.list”
Ubuntu 20.04
sudo bash -c “echo ‘deb [arch=amd64] http://linux-clients.seafile.com/seadrive-deb/focal/ stable main’ > /etc/apt/sources.list.d/seadrive.list”
Update des lokalen apt-cache: sudo apt-get update
Installation des DriveClients
Variante mit grafischer Benutzeroberfläche:
sudo apt-get install seadrive-gui
Variante ohne grafische Benutzeroberfläche:
sudo apt-get install seadrive-daemon
Wie Sie den DriveClient über die Kommandozeile nutzen, entnehmen Sie bitte der offiziellen Dokumentation von Seafile.
Der Client ist nun installiert und kann genutzt werden. Wie Sie einen Seafile-Ordner auf Ihrem Rechner erstellen und ein Konto hinzufügen, erfahren Sie in Abschnitt 5 und 6.
Falls Sie über andere Linux-Versionen verfügen wie die oben genannten, finden Sie nachfolgend ergänzende Informationen:
CentOS 7 /RHEL
Hinzufügen des Repository:
wget -O- https://git.io/seadrive-centos7-repo | sudo tee /etc/yum.repos.d/seadrive.repo
Installation SeaDriveClient:
sudo yum install -y seadrive
Fedora
Hinzufügen des Repository:
wget -O- https://git.io/seadrive-fedora-repo | sudo tee /etc/yum.repos.d/seadrive.repo
Installation SeaDriveClient:
sudo yum install -y seadrive
SeaDrive mit grafischer Benutzeroberfläche nutzen
Um SeaDrive zu öffnen, starten Sie einfach “SeaDrive” auf Ihrer Desktop Umgebung oder geben Sie “seadrive-gui” in die Kommandozeile ein. Nachdem Sie sich am Server angemeldet haben, wird das virtuelle Laufwerk in “~/SeaDrive” gemountet.
SeaDrive ohne grafische Benutzeroberfläche nutzen
Für manche Anwendungsfälle kann es sinnvoll sein SeaDrive in einer Server-Umgebung zu starten. Dafür können Sie direkt den seadrive-daemon aus der Kommandozeile heraus initialisieren.
Zunächst müssen Sie einen Zugangstoken von Ihrem Server beziehen:
curl -d “username=username@example.com” -d “password=123456” https://seafile.example.com/api2/auth-token/
Im Anschluss erstellen Sie eine Konfigurationsdatei für SeaDrive, die Sie beispielsweise wie folgt benennen: ~/seadrive.conf.
[account]
server = https://seafile.example.com
username = username@example.com
token = 3131a3a93156f80bc86aa9f12cf794e0364ed57b
is_pro = true
[general]
client_name = johns-ubuntu
[cache]
size_limit = 10GB
clean_cache_interval = 10
Sie können lediglich einen Account in der Konfigurationsdatei definieren. Wenn Sie das Konto wechseln möchten, müssen Sie SeaDrive beenden, den Inhalt der Datei abändern und SeaDrive neu starten. Die Bedeutungen der Konfigurationsoptionen sind:
• token: Der Zugangstoken, den Sie zuvor vom Server bezogen haben.
• is_pro: Setzen Sie die Einstellung auf “true”, wenn auf dem Server die Pro Edition installiert ist.
• client_name: Dieser Name wird in den Geräteinformationen auf dem Server angezeigt.
• size_limit: Maximale Größe des lokalen Cache Speichers.
• clean_cache_interval: Angabe in welchen Abständen der Cache geleert wird (in Minuten).
Nach Erstellung der Konfigurationsdatei können Sie SeaDrive öffnen:
seadrive -c ~/seadrive.conf -f -d data-directory [-l logfile] virtual-drive-dir
Es kann vorkommen, dass folgender Fehler auftritt:
fuse: bad mount point `/home/user/SeaDrive’: Transport endpoint is not connected
Um das Problem zu beheben, geben Sie Folgendes ein:
fusermount -u /home/user/SeaDrive
Seafile DriveClient für Mac neu installieren
Laden Sie den Mac Client für Ihren Rechner hier herunter.
Wählen Sie unter “DriveClient” den Download für Ihr mac Betriebssystem aus und klicken Sie auf den entsprechenden Downloadlink.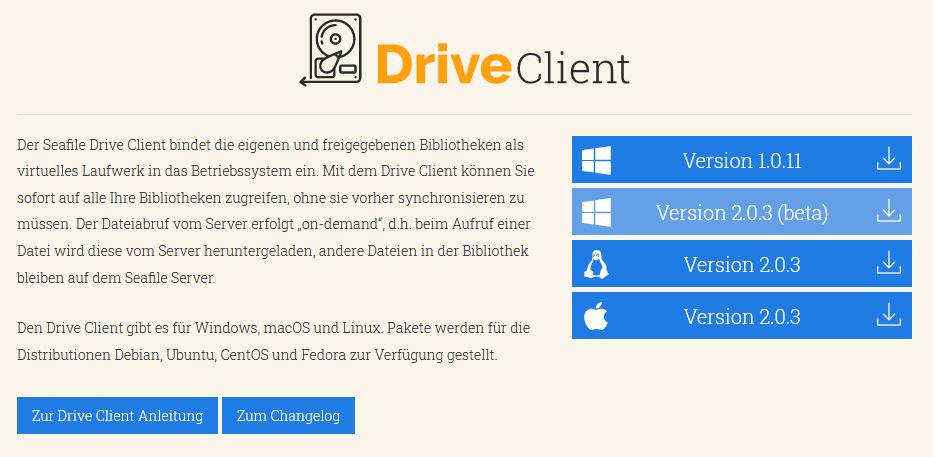
Öffnen Sie die dmg-Datei und ziehen Sie das Symbol “SeaDrive” in den Ordner “Applications”. Hierdurch wird die Datei in den Programme-Ordner kopiert.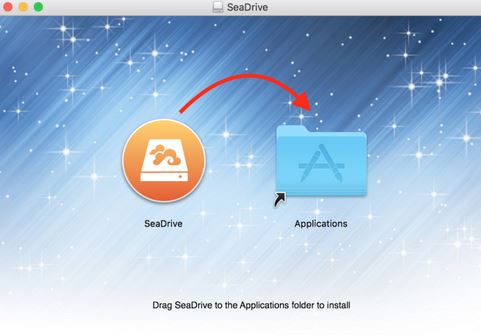
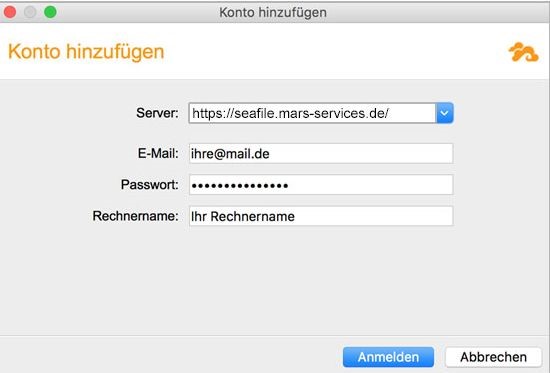
Server: https://seafile.mars-services.de/
E-Mail: Ihre Mail-Adresse, die Sie bei der Bestellung angegeben haben.
Passwort: Das Passwort, dass Sie von uns erhalten haben oder schon selbst festgelegt haben.
Rechnername: Ein beliebiger Name, der später im Webinterface erscheint.
Schließen Sie den Vorgang durch einen Klick auf “Anmelden” ab.
Hinweis: Sollte eine Fehlermeldung auftreten, überprüfen Sie bitte das Passwort auf Groß-/Kleinschreibung und die eingegebene Server-Adresse (https://)muss immer vorangestellt sein.
Einstellungen des DriveClient verwalten
• “Benachrichtigen, wenn Bibliotheken synchronisiert sind“: Sobald eine Synchronisation beendet wurde, erscheint im rechten unteren Bereich des Windows Desktops eine Benachrichtigung. Wenn Sie viele Dateien synchronisieren müssen, empfehlen wir Ihnen diese Einstellung zumindest temporär zu deaktivieren.
• “Temporäre Dateien von MS Office und LibreOffice synchronisieren”: Während der Bearbeitung von MS Office und LibreOffice werden temporäre Dateien angelegt. Seafile ist in der Lage diese Dateien ebenfalls zu synchronisieren.
• “SeaDrive nach der Anmeldung automatisch starten”: Der SeaDrive Dienst wird automatisch beim Hochfahren von Windows gestartet. Diese Einstellung ist empfohlen, wenn Sie eine kontinuierlichen Abgleich der Daten zwischen Client und Server gewährleisten möchten.
• “Die Explorer-Symbole anzeigen”: Bei diesem Setting können Sie entscheiden, ob der Synchronisations-Status im Dateimanager (bspw. Windows Explorer oder Mac Finder) angezeigt werden soll oder nicht.
• “Automatisch auf Aktualisierung prüfen”: Wenn Sie diese Einstellung aktivieren, prüft der DriveClient in regelmäßigen Intervallen, ob Updates verfügbar sind. Diese Aktualisierungen werden Ihnen dann vorgeschlagen.
• “Maximale Download- und Upload-Geschwindigkeit”: Begrenzen Sie den Down- und Upload, wenn Sie nicht möchten, dass SeaDrive Ihre gesamte Bandbreite nutzt. Wenn Sie über einen Internetzugang mit geringer Bandbreite verfügen und parallel andere Inhalte downloaden und uploaden, ist diese Einstellung empfehlenswert.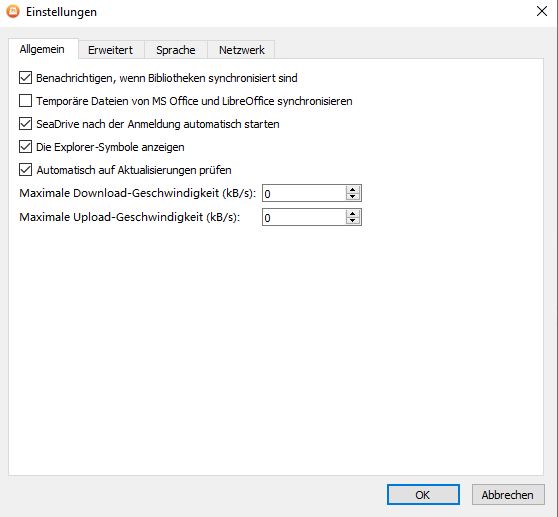
Im Reiter “Erweitert” können Sie festlegen, wie sich der DriveClient bei selbst signierten SSL-Zertifikaten verhalten soll. Zudem definieren Sie wieviel Cache-Speicher genutzt werden soll und in welchen Abständen dieser gelöscht wird.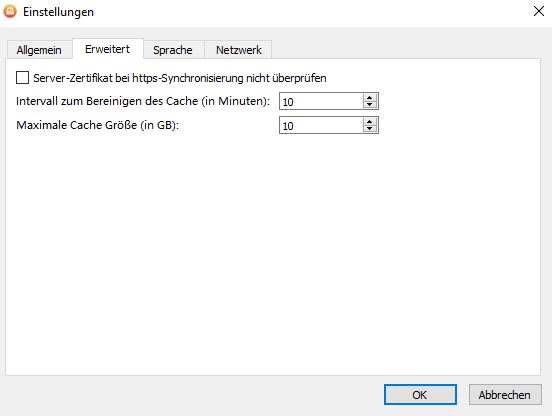
Die Anzeigesprache Ihres Clients können Sie im Tab “Sprache” festlegen.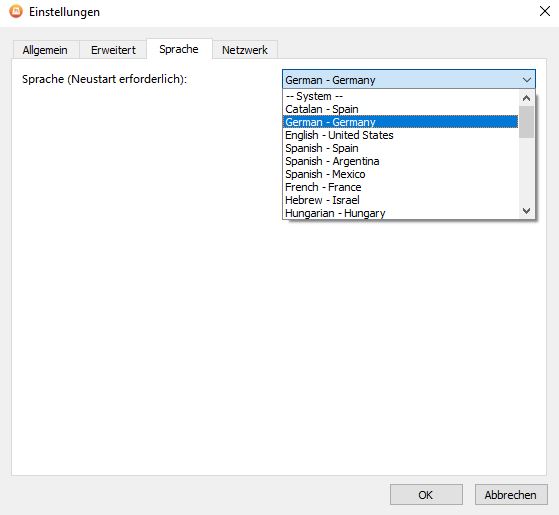
Für die Ausführung des DriveClients hinter einem Proxy, kann im Tab “Netzwerk” die Konfiguration vorgenommen werden.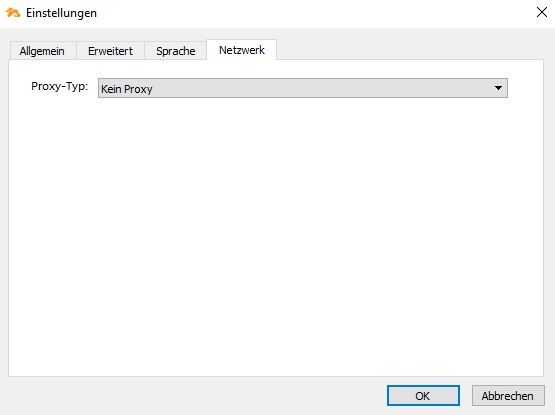
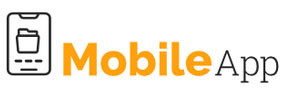
Seafile Mobile App installieren
Die Seafile Mobile App steht sowohl für iOS als auch Android zur Verfügung. Wie Sie die Apps installieren und konfigurieren, erklären wir Ihnen in den nächsten Abschnitten. Die Funktionen in der Android und iOS Version sind sich in weiten Teilen sehr ähnlich, jedoch nicht identisch. Daher wird auf die beiden Betriebssysteme nicht gesondert eingegangen.
Öffnen Sie auf Ihrem Smartphone den App Store von Apple oder den Google Play Store auf Android. Im Suchfenster geben Sie “Seafile” ein. Nach der erfolgreichen Installation werden Sie beim ersten Start der App aufgefordert ein Konto hinzuzufügen.
Tippen Sie auf “Konto hinzufügen”.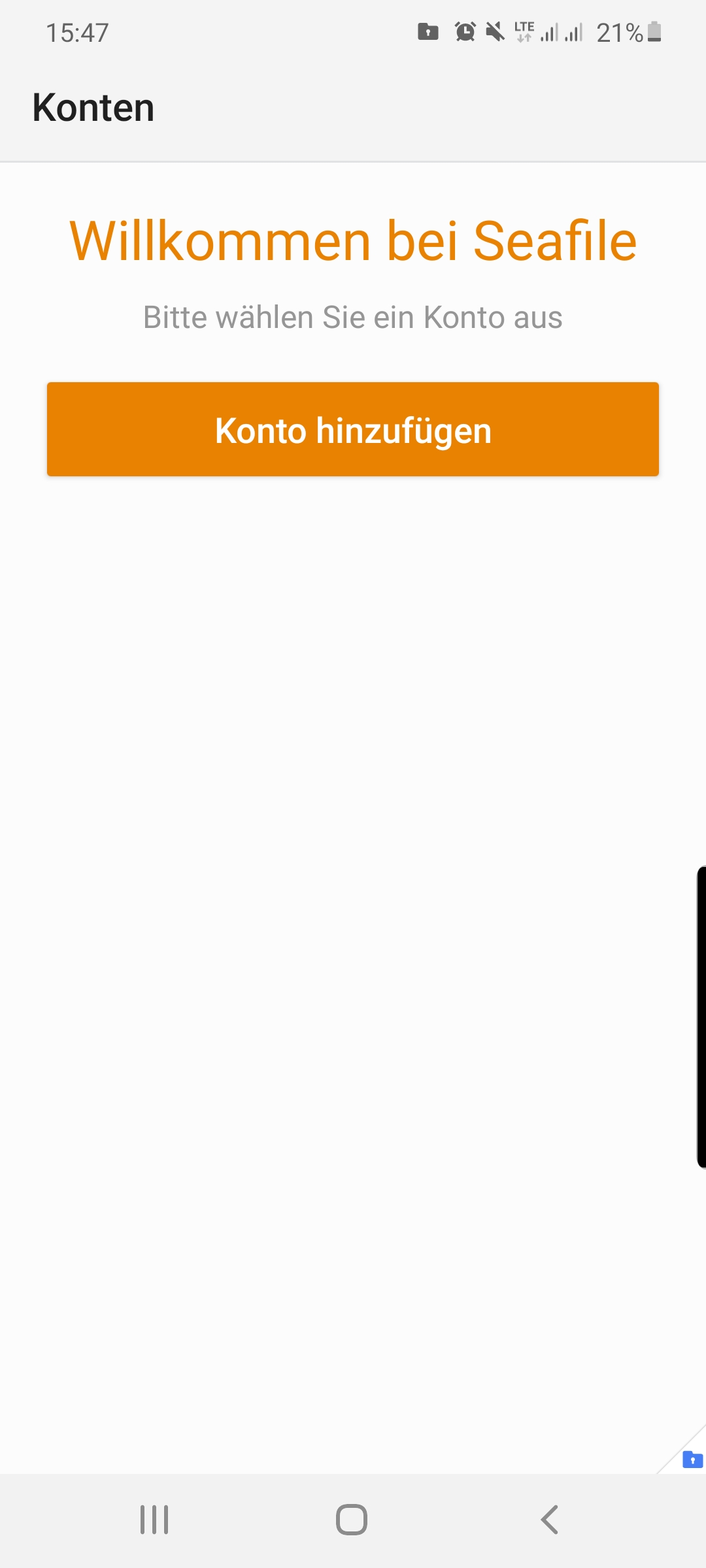
In dem erscheinenden Bildschirm tippen Sie auf “Anderer Server”.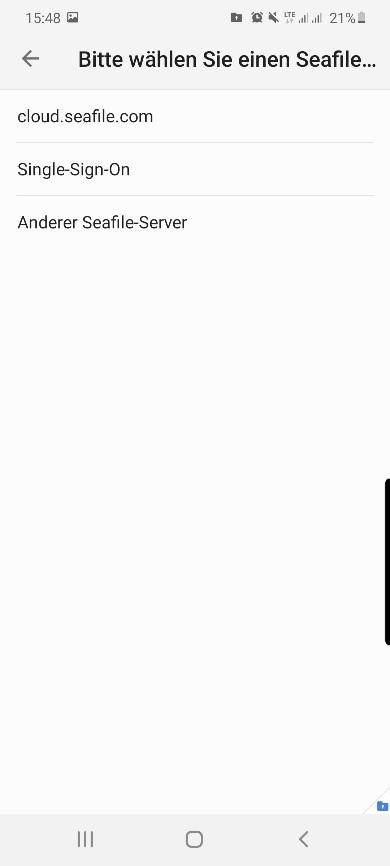
Aktivieren Sie das Häkchen bei “HTTPS” und geben Sie als Serveradresse bitte https://seafile.mars-services.de an.
Als E-Mail-Adresse tragen Sie die Adresse ein, die wir Ihnen in der E-Mail mit den Zugangsdaten gesendet haben. Dort finden Sie auch das Passwort, insofern Sie es nicht zwischenzeitlich im Portal selbst geändert haben.
Bestätigen Sie Ihre Eingaben durch Tippen auf “Anmelden”.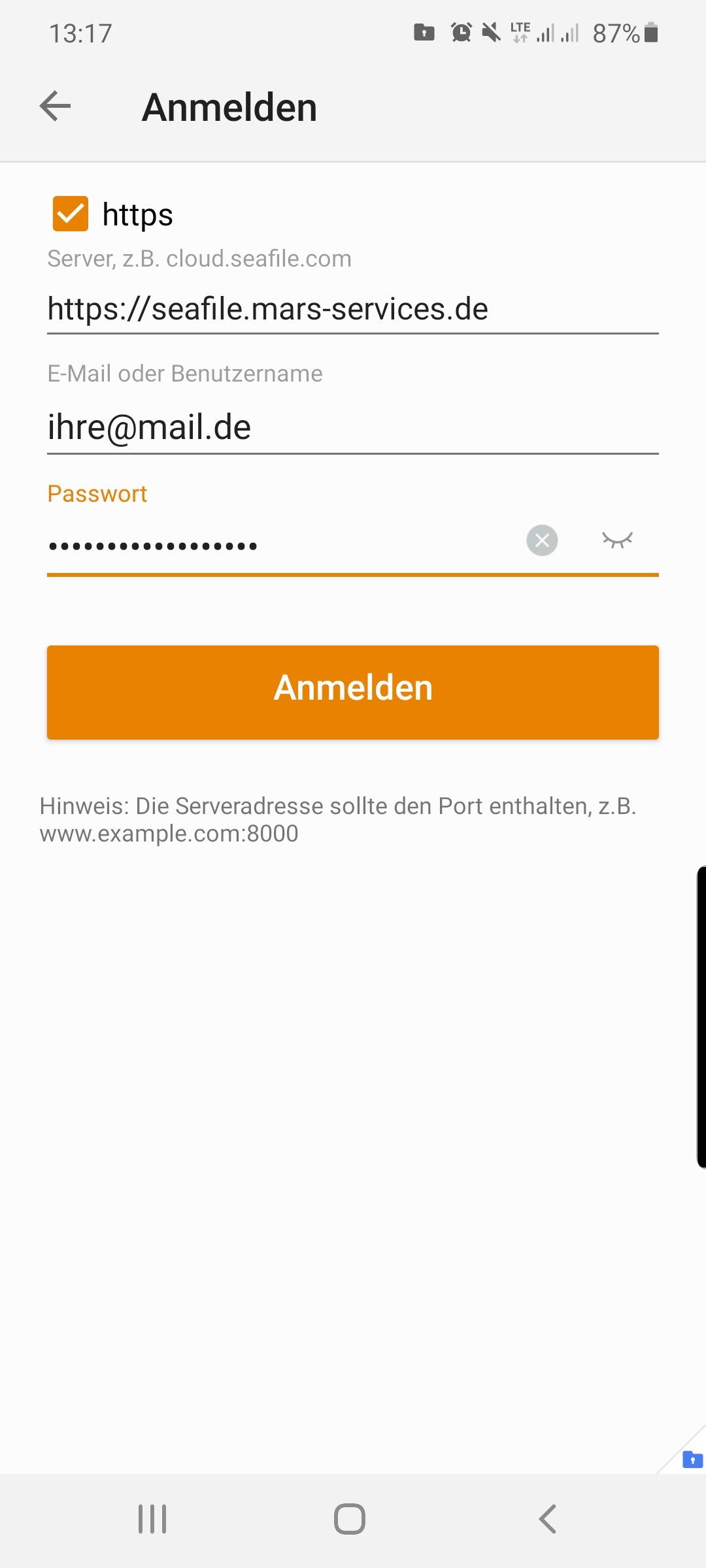
Insofern eine Sicherheitsabfrage erscheint, klicken Sie bitte auf “Ja”.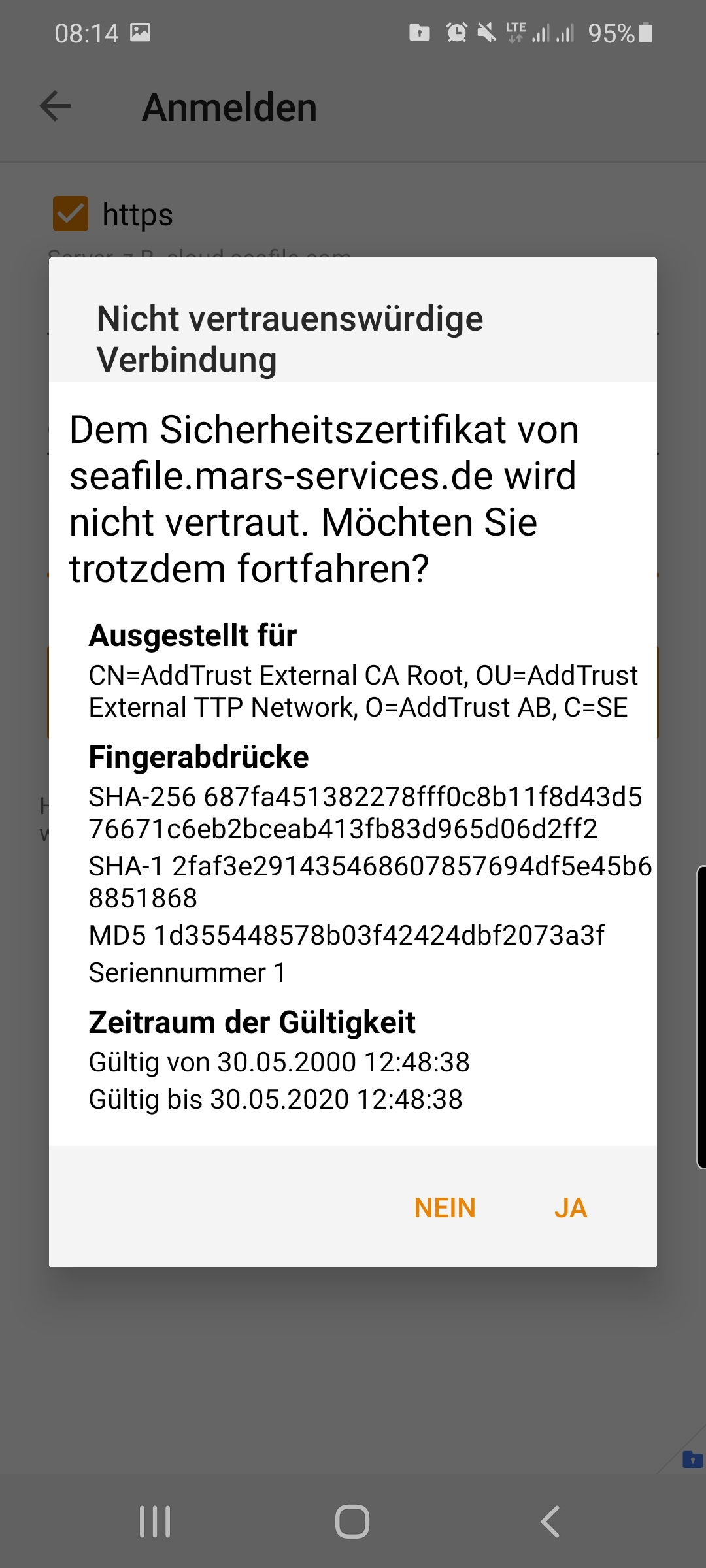
Wie bei Smartphones üblich, wurde auf eine intuitive Bedienung wert gelegt. Die nachfolgende Abbildung zeigt die Startseite mit der Bibliothekenübersicht.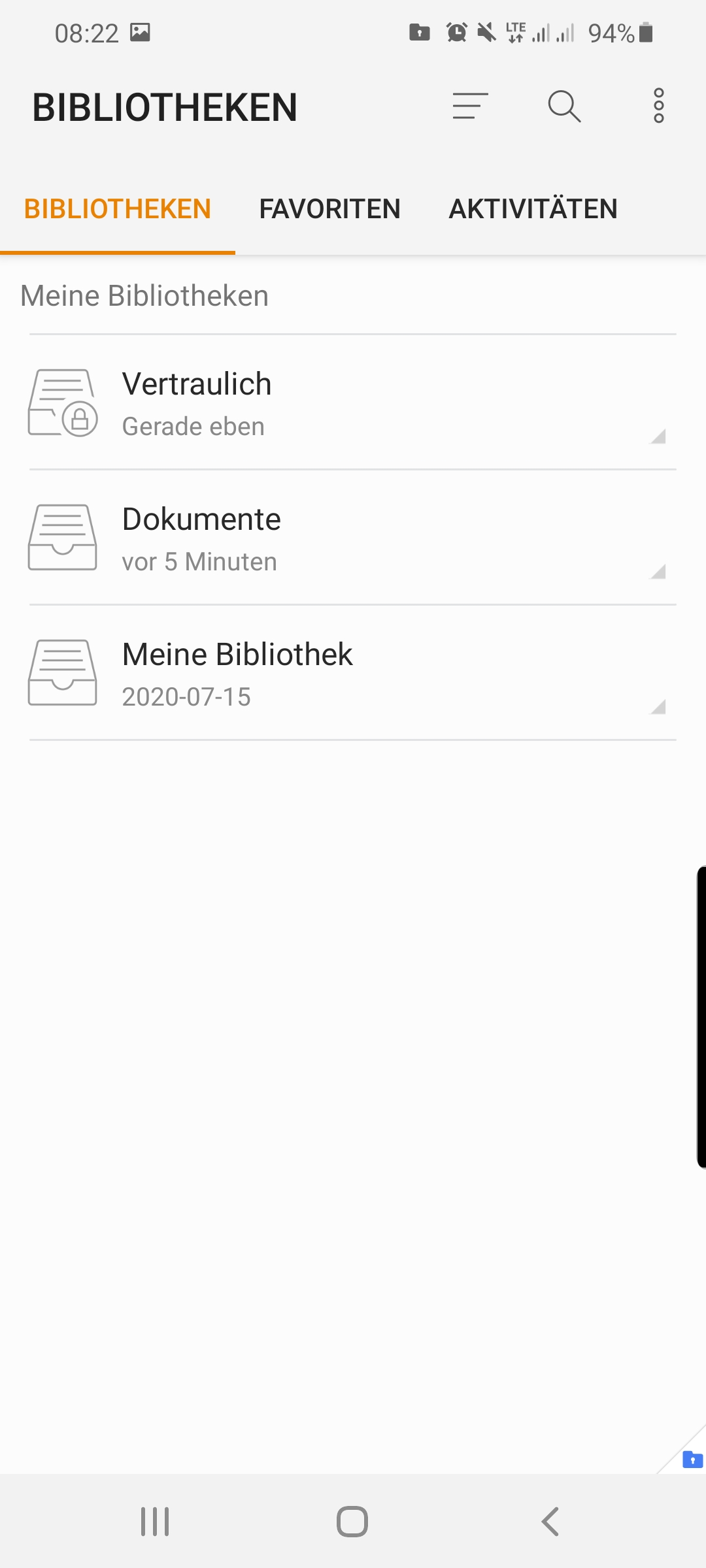
• Das Symbol mit den drei unterschiedlich langen horizontalen Strichen bietet Ihnen die Möglichkeit der Sortierung von Elementen
• Über das Lupensymbol können Sie eine Textsuche starten
• Durch Auswahl einer Bibliothek oder eines Ordners, öffnet sich das Objekt und zeigt den Inhalt an
• Durch Tippen auf die drei Punkte am rechten Bildschirmrand öffnen sich die erweiterten Optionen des Objekts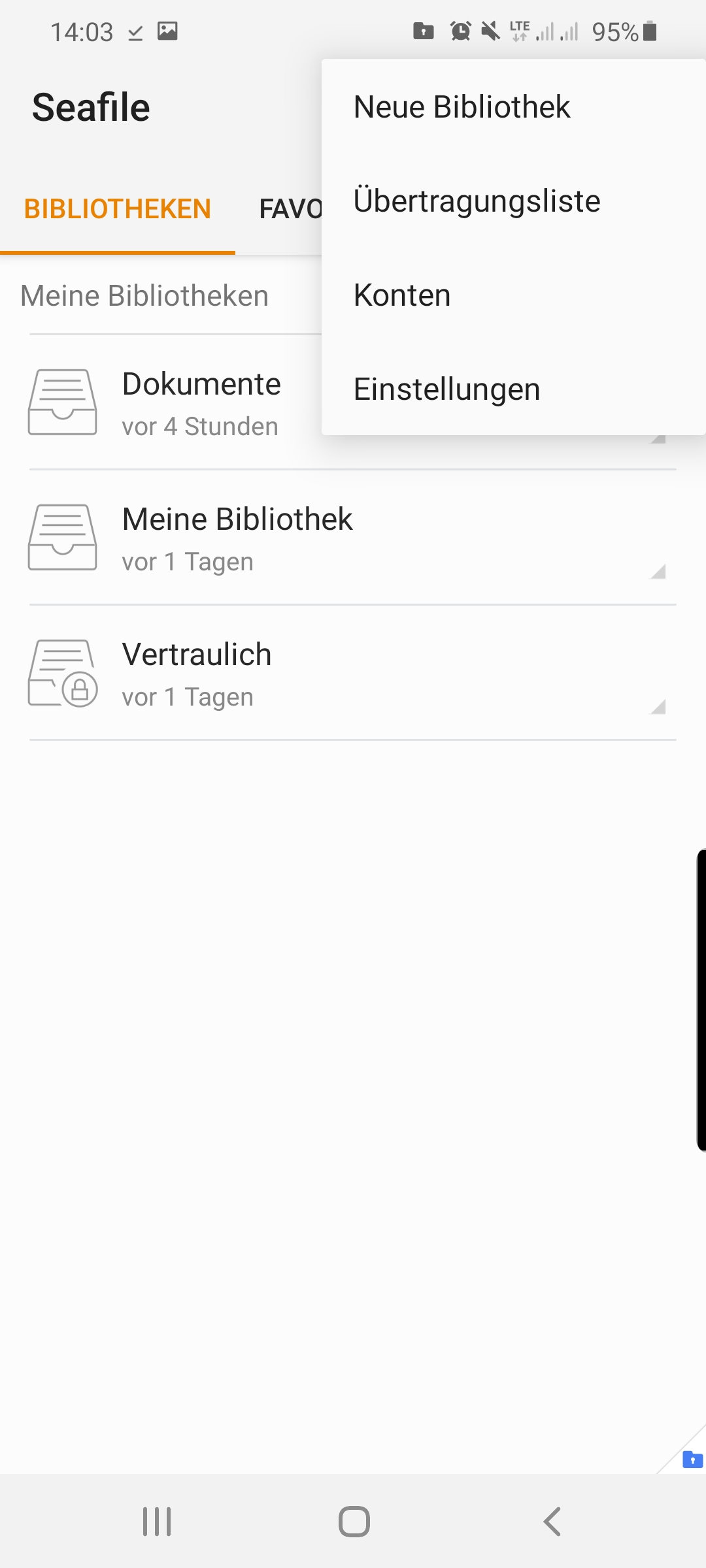
Im Kontext des Hauptmenüs haben Sie folgende Optionen:
Neue Bibliothek: Zum Hinzufügen einer Bibliothek. Im folgenden Menü werden Sie noch aufgefordert einen Namen festzulegen. Optional können Sie die Bibliothek verschlüsseln und durch ein Passwort absichern. Dem Bibliothekssymbol wird dann ein Vorhängeschloss hinzugefügt.
Übertragungsliste: Hier können Sie die von Ihnen initiierten Downloads und Uploads sehen.
Konten: Hier können Sie neue Konten hinzufügen oder zu einem bereits existierenden anderen Konto wechseln
Einstellungen:
– Bewegungssperre (iOS: Touch-ID): Falls gewünscht, können Sie durch Festlegen eines Entsperrmusters die App vor Zugriff durch unbefugte Personen schützen
– Abmelden: Durch Tippen auf diese Schaltfläche wird die Abmeldung von Ihrem aktuellen Konto durchgeführt
– Sicherheit: Hier stehen Ihnen Optionen zur Passwortverwaltung zur Verfügung
– Kamera-Upload aktivieren: Beim Tippen auf Funktion gelangen Sie zu einem Einrichtungsassistent. Bitte folgen Sie den Anweisungen auf dem Bildschirm. Wir empfehlen das Hochladen von Dateien “Nur über WLAN”, für den Fall, dass Ihr Mobilfunktarif über wenig monatliches Datenvolumen verfügt. Je nach Wunsch können Sie die Alben automatisch hochladen lassen oder dies manuell durchführen. Abschließend definieren Sie welche Bibliothek standardmäßig das Ziel Ihres Uploads aus dem lokalen Speicher Ihres mobilen Endgerätes sein soll.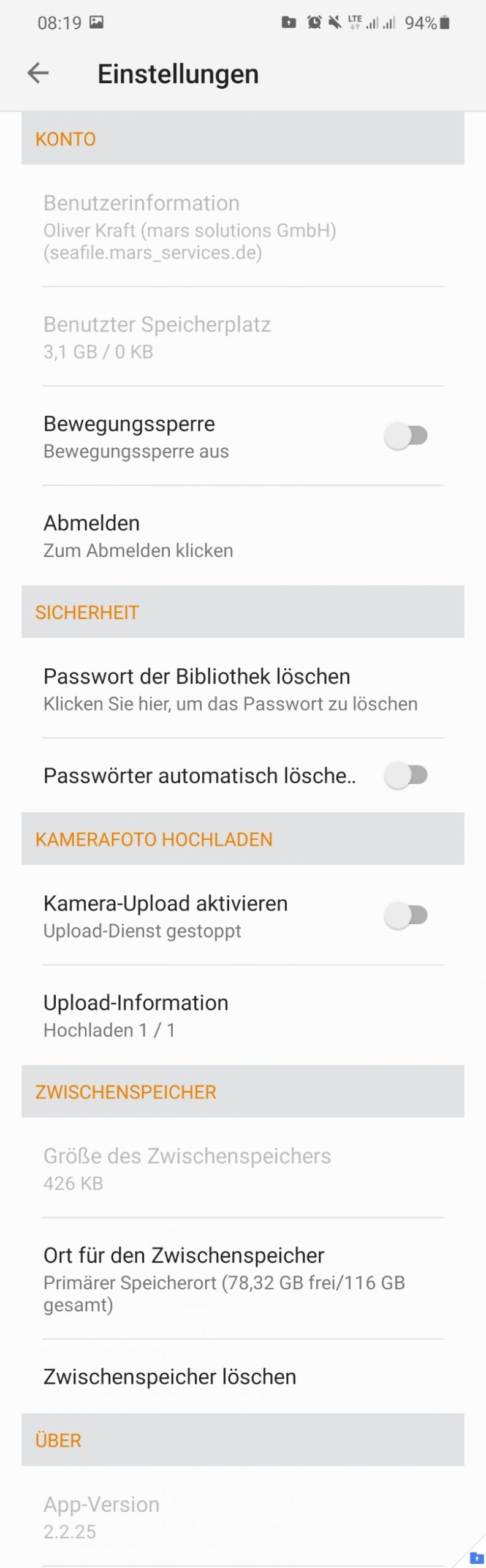
Durch Tippen auf die drei Punkte am rechten Bildschirmrand öffnen sich die erweiterten Optionen des Objekts.
Im Kontext einer Bibliothek stehen Ihnen folgende Möglichkeiten zur Verfügung.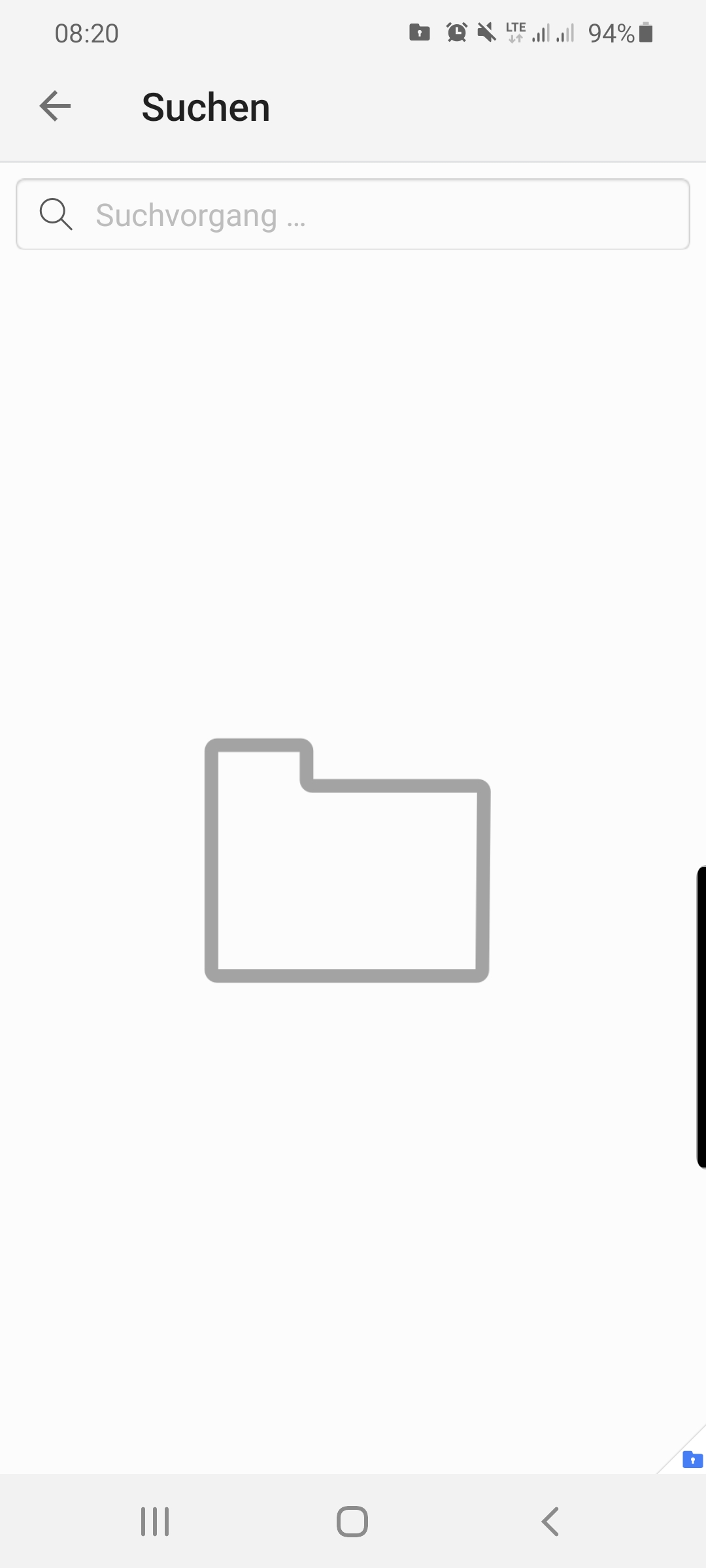
Hinzufügen:
• Datei erstellen
• Ordner erstellen
• Datei hochladen
• Foto machen
Bearbeiten:
1. Nach Tippen auf Bearbeiten, wählen Sie bitte das gewünschte Objekt indem Sie auf das weiße Häkchen auf grauem Hintergrund tippen, welches sich dann orange verfärbt. Wahlweise können Sie durch Tippen auf das Häkchensymbol im rechten oberen Eck alle Objekte gleichzeitig auswählen
2. Durch Auswahl des Papierkorbsymbols können Sie Objekte löschen
3. Durch Auswahl des Symbols, welches zwei übereinanderliegende Seiten darstellt, können Sie Objekte kopieren
4. Das Symbol mit vier nach außen gerichteten Pfeilspitzen ermöglicht es Ihnen ein Objekt zu verschieben
5. Beim Tippen auf den nach unten gerichteten Pfeil können Sie Objekte auf Ihr mobiles Endgerät herunterladen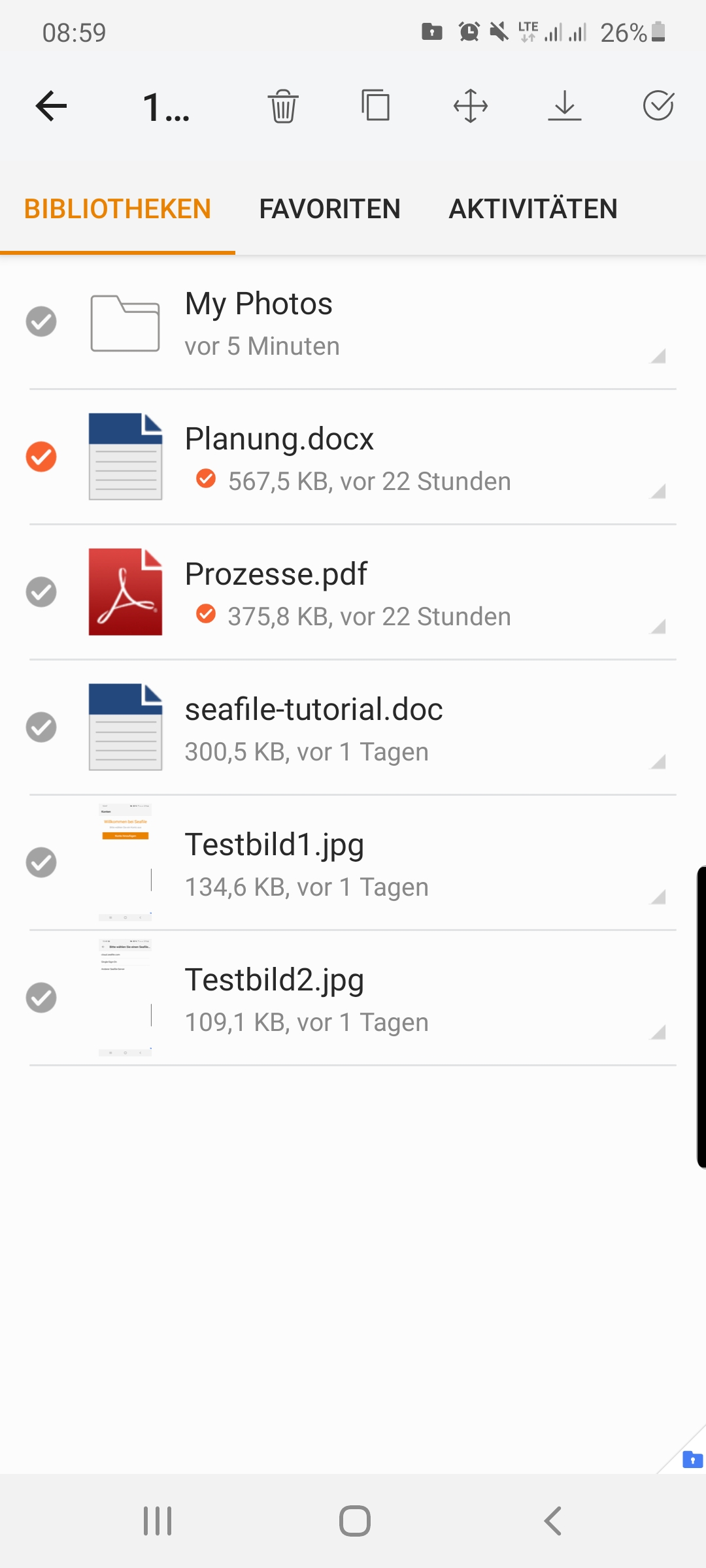
Übertragungsliste: Hier können Sie die von Ihnen initiierten Downloads und Uploads sehen
Konten: Hier können Sie neue Konten hinzufügen oder zu einem bereits existierenden anderen Konto wechseln
Einstellungen:
Beim Tippen auf den nach links gerichteten Pfeil im linken oberen Bildrand, bewegt man sich im Verzeichnispfad eine Ebene nach oben
Wenn Sie sich im Kontext einer Bibliothek befinden, haben Sie zusätzliche Optionen. Jedes Element, d.h. jeder Ordner und jede Datei, haben am rechten unteren Eck der Schaltfläche ein Dreiecksymbol. Wenn Sie darauf tippen, öffnet sich ein weiteres Kontextmenü.
Freigeben: Sie können einen Link, optional auch mit Passwort geschützt, versenden und somit das Element aus Ihrer Bibliothek für andere Nutzer zur Verfügung stellen. Dies kann beispielsweise über Bluetooth oder Messenger Apps geschehen
Exportieren: Ebenso kann das komplette Element auf diesem Wege transferiert werden
Markieren: Nach Auswahl dieser Option erscheint das Element im Reiter “Favoriten”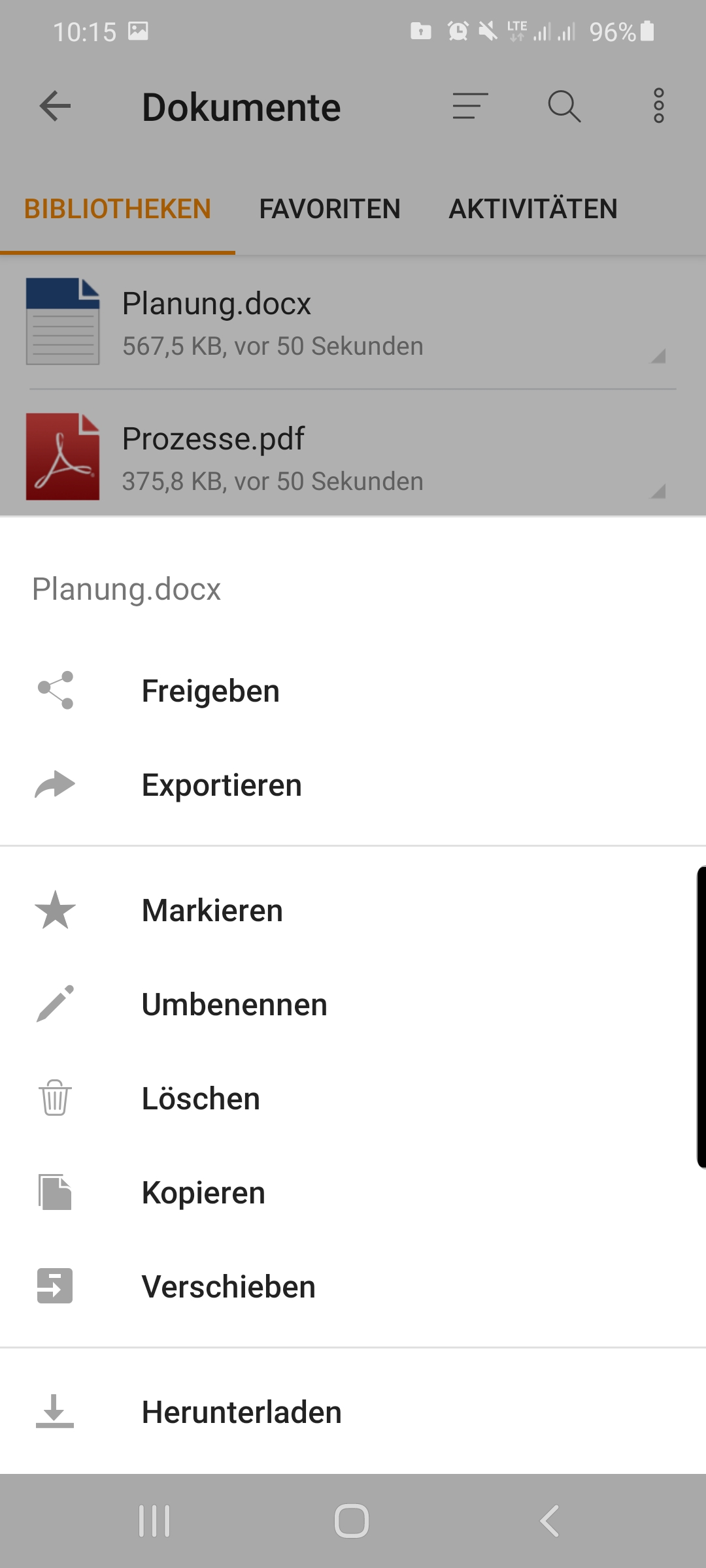
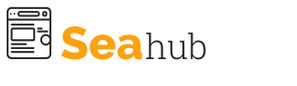
Seafile Seahub neu installieren (Webinterface)
Um sich beim Webinterface von Seafile, dem Seahub, anmelden zu können, geben Sie in Ihren Browser folgende URL ein:
https://seafile.mars-services.de/accounts/login/
Auf Ihrem Bildschirm sollte nun die Anmeldemaske erscheinen: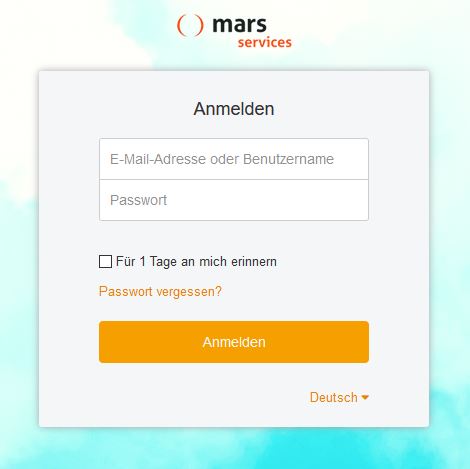
E-Mail: Ihre Mail-Adresse, die Sie bei der Bestellung angegeben haben.
Passwort: Das Passwort, dass Sie von uns erhalten haben oder schon selbst festgelegt haben.
Schließen Sie den Vorgang durch einen Klick auf “Anmelden” ab.
Sie gelangen auf die Startseite. Dort können Sie, wenn gewünscht, durch einen Klick auf das Avatar-Symbol rechts oben die Grundeinstellungen prüfen oder ändern.
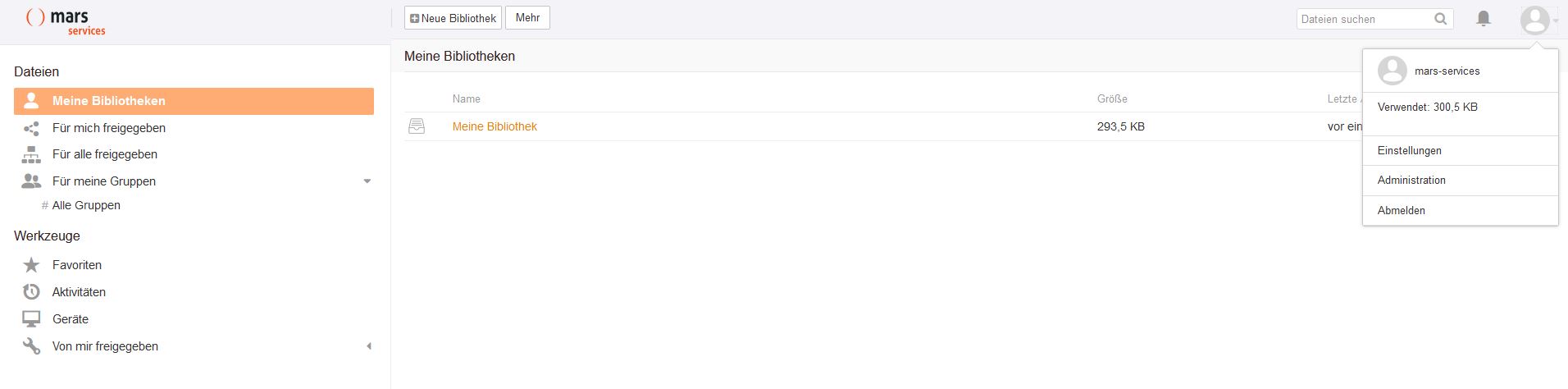
Im Einstellungsmenü können Sie Ihr Konto personalisieren, sicherheitsrelevante Einstellungen bezüglich Passwort und Anmeldung mit einem zweiten Faktor vornehmen oder Ihr Benutzerkonto löschen.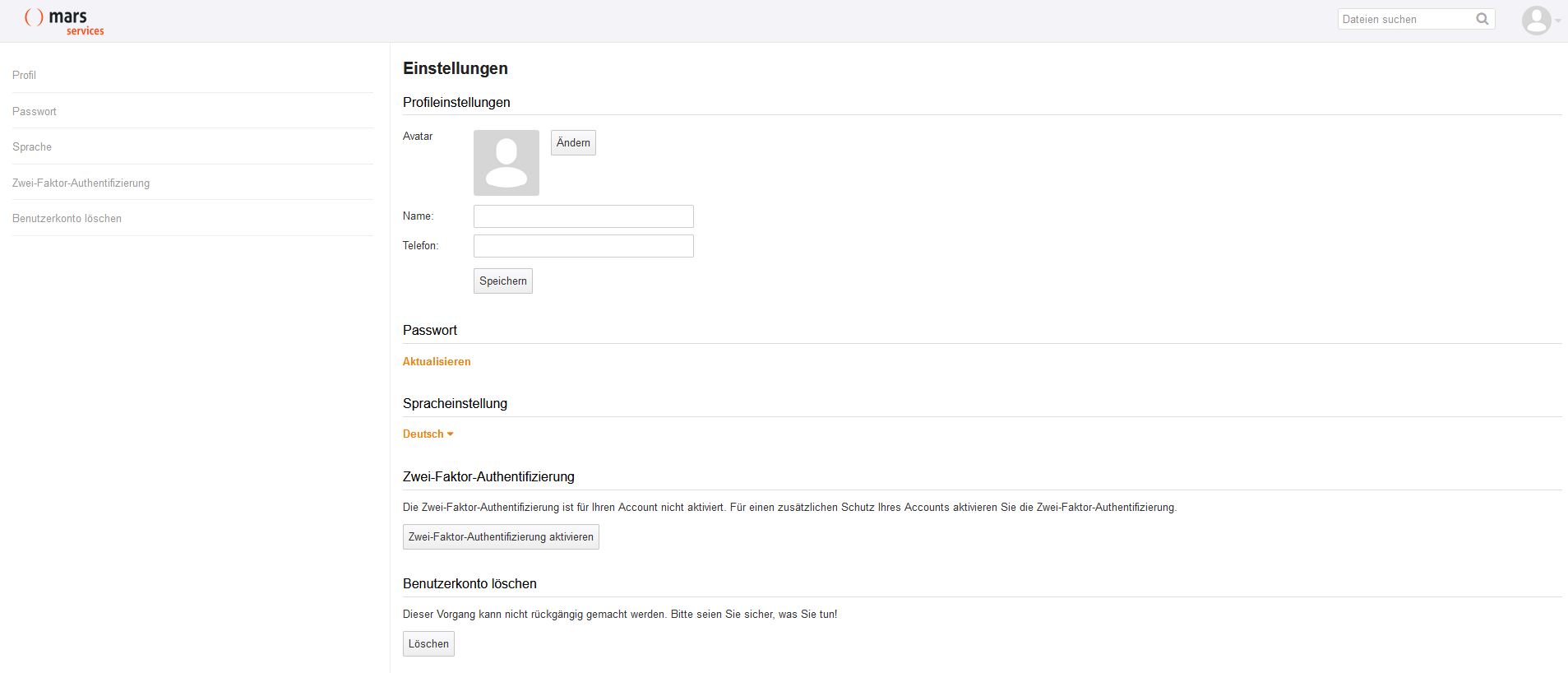
Profileinstellungen: Personalisieren Sie Ihr Konto, indem Sie ein Avatar-Bild hochladen und Ihren Namen und die Telefonnummer eintragen. Die Bilddatei für den Avatar muss das Format GIF, JPG/JPEG oder PNG haben. TIF/TIFF und BMP werden als Format nicht unterstützt. Bestätigen Sie Ihre Eingaben durch einen Klick auf “Speichern”.
Passwort aktualisieren: Dies empfehlen wir direkt bei der ersten Anmeldung. Ändern Sie das Passwort, welches wir Ihnen in der Mail mit Zugangsdaten für Seafile geschickt haben, in ein persönliches Passwort.
Spracheinstellung: Möchten Sie die Anzeigesprache umstellen, können Sie dies durch einen Klick auf die bisher ausgewählte Sprache (im Screenshot oben: Deutsch) tun. Es klappt ein Drop-Down-Menü aus, in dem Sie aus über 30 Einträgen Ihre gewünschte Sprache auswählen können. Bitte beachten Sie, dass die Sprache sofort umgestellt wird. Falls Sie aus Versehen eine Sprache auswählen, die Sie nicht beherrschen, wird es tricky.
Zwei-Faktor-Authentifizierung: Eine wichtige Maßnahme, um die Sicherheit Ihres Kontos signifikant zu erhöhen. Dadurch nutzen Sie zukünftig neben dem Passwort einen zweiten Faktor für die Anmeldung an Ihr Konto. Das bedeutet, dass Sie nach Eingabe des Passworts einen Code auf Ihr Smartphone geschickt bekommen, den Sie in das dafür vorgesehene Feld eingeben. Somit kann selbst, wenn Ihr Passwort in falsche Hände geraten sollte, niemand auf Ihr Konto zugreifen, solange diese Person nicht auch über Ihr Smartphone verfügt. Dies erhöht die Absicherung nochmals deutlich.
Zur Einrichtung klicken Sie bitte auf die Schaltfläche “Zwei-Faktor-Authentifizierung aktivieren”. Im nächsten Schritt werden Sie gebeten einen Token einzugeben. Für die Generierung eines Tokens laden Sie sich bitte aus Ihrem Appstore (Android: Google Play Store / iOS: App Store von Apple) eine Anwendung herunter, die ein Einmalkennwort (OTP) erzeugen kann. Beispiele
hierfür sind der Google Authenticator, Sophos Authenticator oder FreeOTP.
Folgen Sie den Anweisungen in der App und scannen Sie den QR-Code, der auf Ihrem Rechnerbildschirm angezeigt wird ein. Mit dem erhaltenen Token, können Sie die App-Einrichtung abschließen. Von nun an sind Sie in der Lage bei jeder Neuanmeldung an Ihren Account einen Code zu erzeugen. 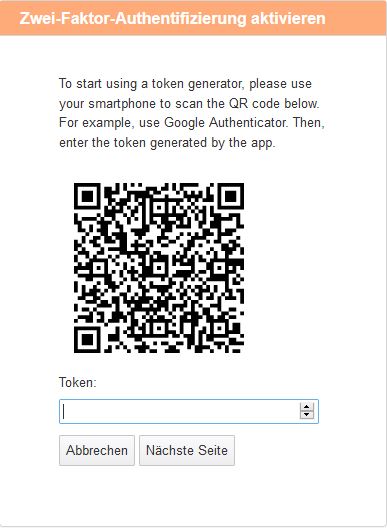
Benutzerkonto löschen: Falls Sie sich entschlossen haben, dass Sie Ihr Konto nicht mehr benötigen, klicken Sie auf die Schaltfläche “Löschen”. Bitte seien Sie sich der Konsequenzen bewusst. Ihr Konto kann danach nicht mehr wiederhergestellt werden!
Um eine neue Bibliothek anzulegen, klicken Sie auf den Button “Neue Bibliothek”. Hier können Sie beispielsweise festlegen welche Rechte die Personen haben sollen, mit denen Sie die Bibliothek teilen. Wenn Sie den Haken bei “Verschlüsseln” setzen und ein Passwort vergeben, werden Ihre Bibliotheken Ende-zu-Ende verschlüsselt. Lediglich Personen, die über den passenden Schlüssel verfügen, können somit auf die Inhalte der Bibliothek zugreifen.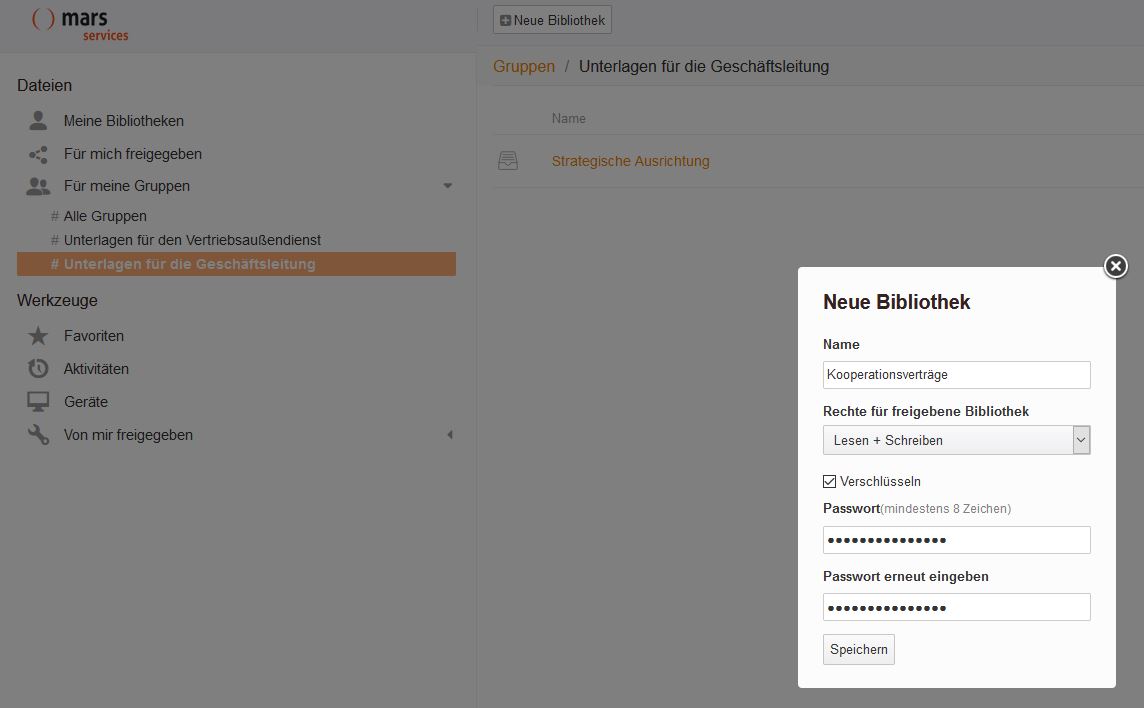
Klicken Sie dazu auf das umrahmte und nach unten zeigende Dreieck, welches rechts neben der Bibliothek befindet, die Sie editieren möchten. Im nun aufklappenden Drop-Down-Menü wählen Sie “Umbenennen”. Tragen Sie in das Eingabefeld den neuen Namen ein und bestätigen Sie mit einem Klick auf das Häkchensymbol.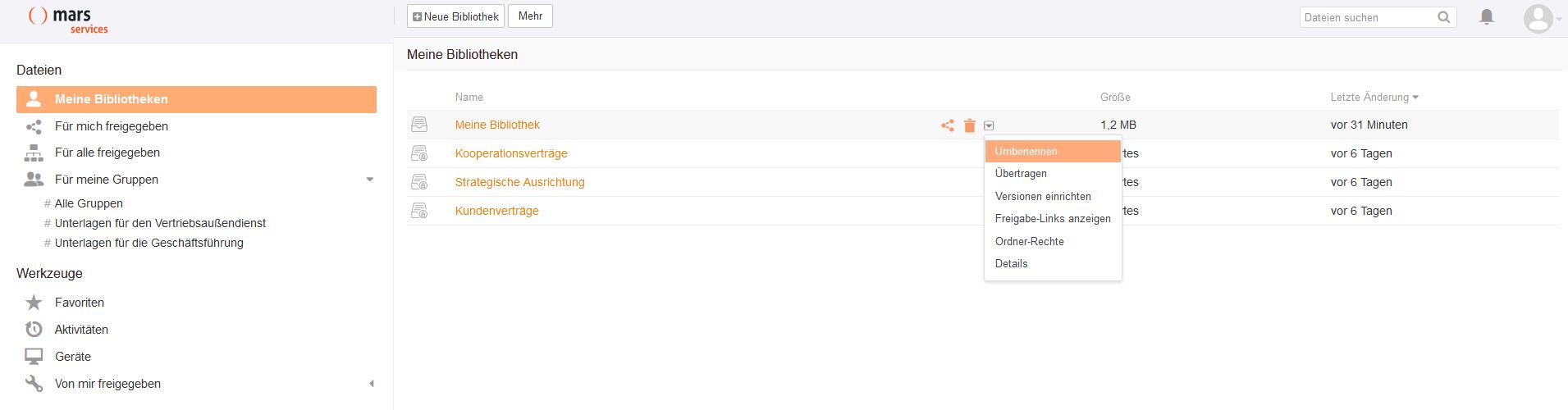
Eine Bibliothek hat immer einen Besitzer (owner). Der Besitzer kann durch eine Übertragung gewechselt werden. Klicken Sie dazu auf das umrahmte und nach unten zeigende Dreieck. Im nun aufklappenden Drop-Down-Menü wählen Sie “Übertragen”.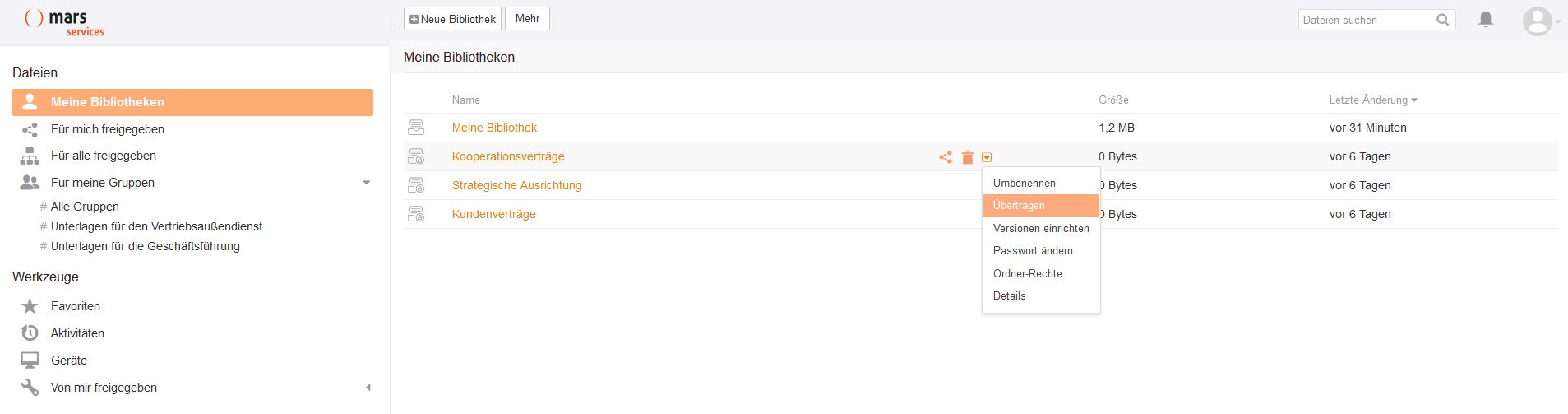
Anschließend geben Sie den Namen eines Benutzers oder dessen E-Mail-Adresse ein.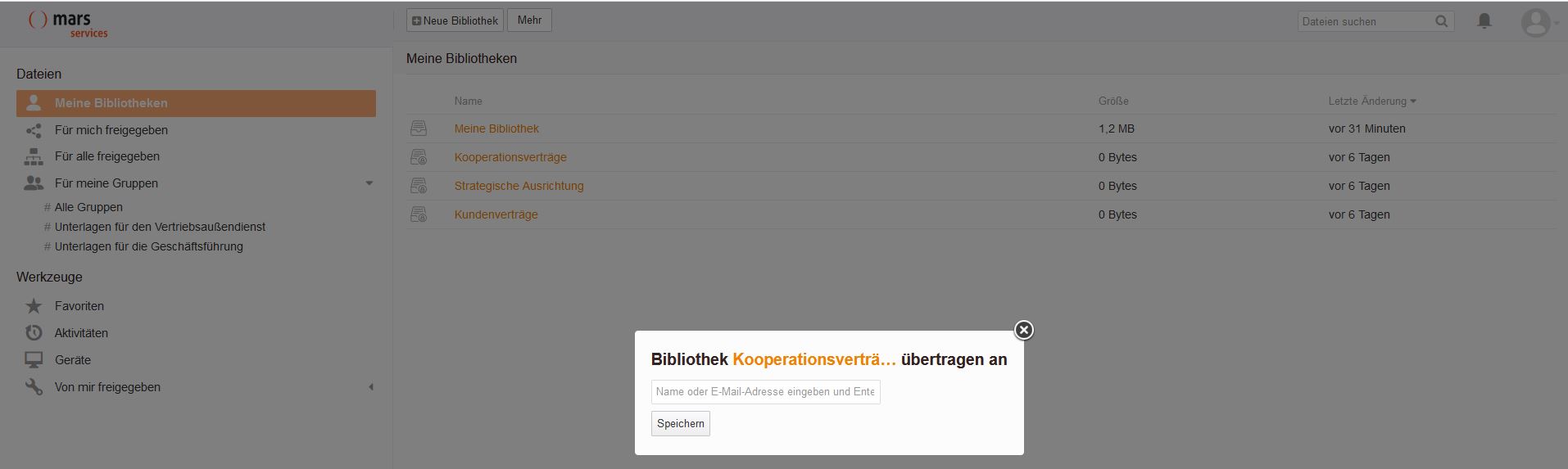
Die älteren Zustände einer Bibliothek können Sie einsehen, indem Sie im rechten oberen Eck auf das Uhrensymbol klicken.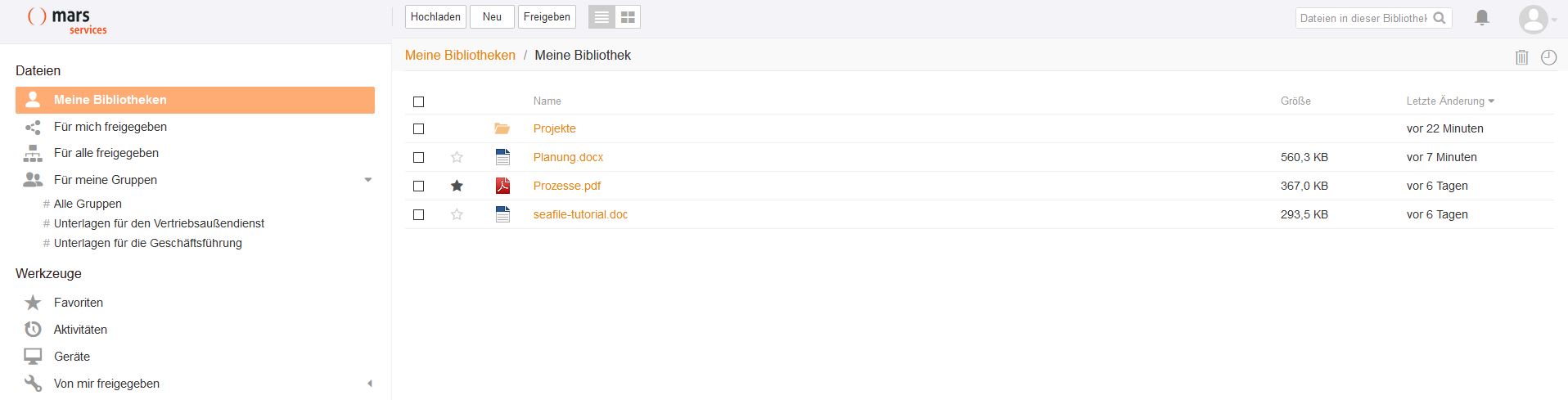
Anschließend entscheiden Sie sich für einen bestimmten Bearbeitungsstand und klicken auf “Schnappschuss ansehen. “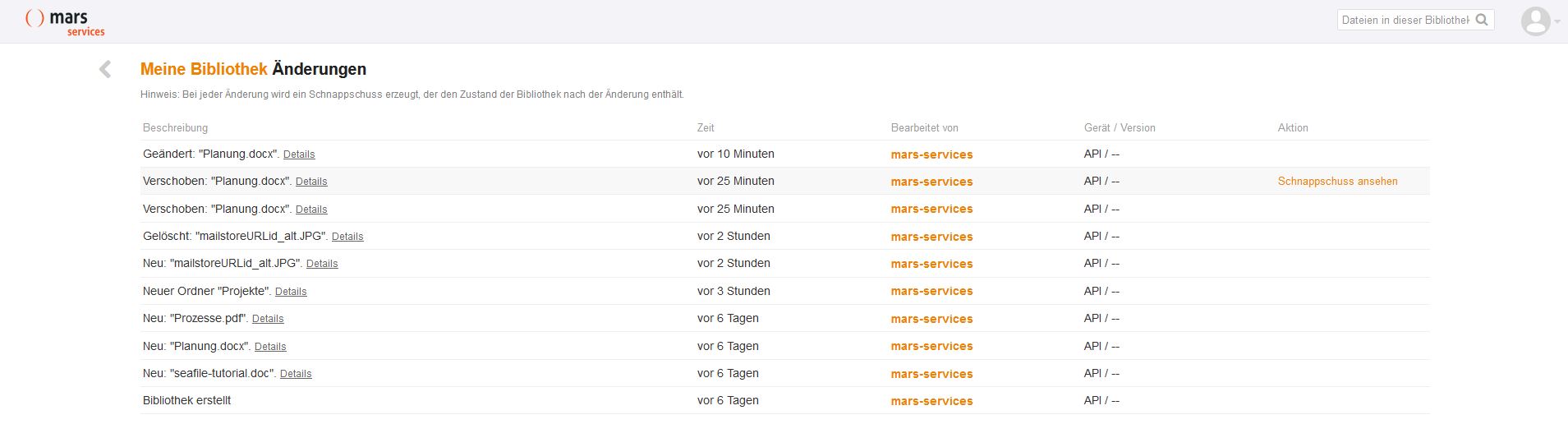
Wenn Sie eine neue Gruppe erstellen möchten, gehen Sie auf “Für meine Gruppen” und dann auf “Alle Gruppen”.
Im oberen Bildschirmbereich klicken Sie auf die Schaltfläche “Neue Gruppe” und legen einen Namen fest.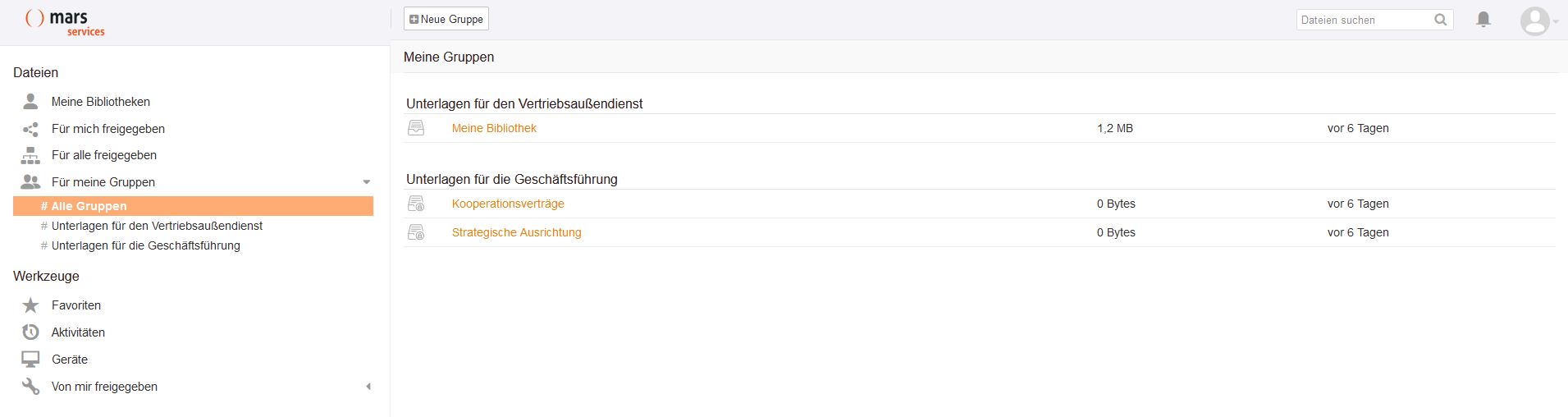
Upload:
In der Regel wird vom Administrator allen Benutzern und Bereichen ein Kontingent an Speicherplatz (Quota) zur Verfügung gestellt. Erst bei Erreichen der Quota können keine weiteren Dateien mehr hochgeladen werden.
Öffnen Sie für einen Upload die Bibliothek, in welche Sie das Objekt hochladen möchten. Klicken Sie anschließend auf “Hochladen” und wählen, ob Sie eine Datei oder einen Ordner uploaden möchten. Im Dateimanager können Sie das gewünschte Objekt selektieren und Ihre Auswahl bestätigen.
Alternativ können Sie Objekte aus Ihrem Dateimanager per Drag&Drop in Ihren Browser ziehen.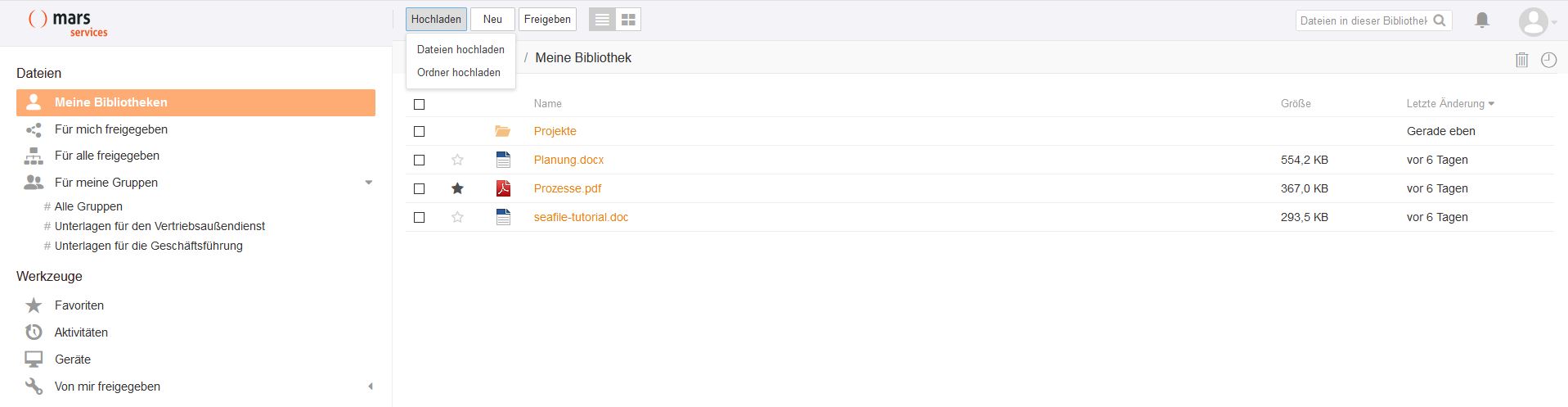
Download:
Um eine Datei oder einen Ordner herunterzuladen, klicken Sie auf Download-Symbol (Pfeil, der nach unten zeigt). Das Symbol erscheint, wenn Sie auf Höhe des gewünschten Ordners oder der gewünschten Datei mit dem Mauszeiger nach rechts fahren.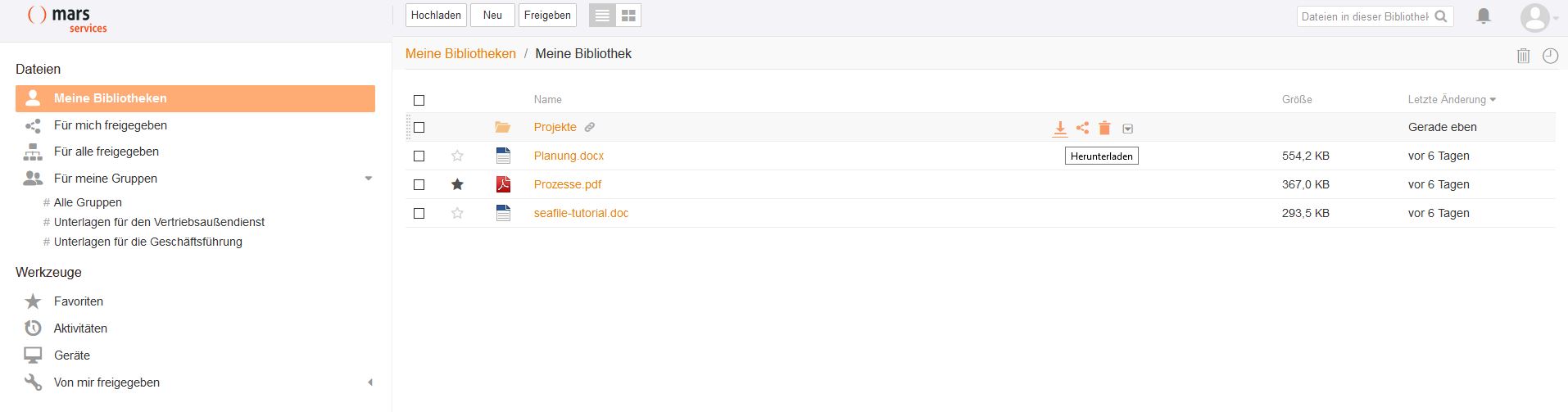
Wenn Sie sich dafür entscheiden einen Ordner herunterzuladen, wird dieser in ein ZIP-Archiv gepackt. Zum Entpacken der ZIP-Datei ist eine (Ent-)Packsoftware wie beispielsweise 7-Zip notwendig.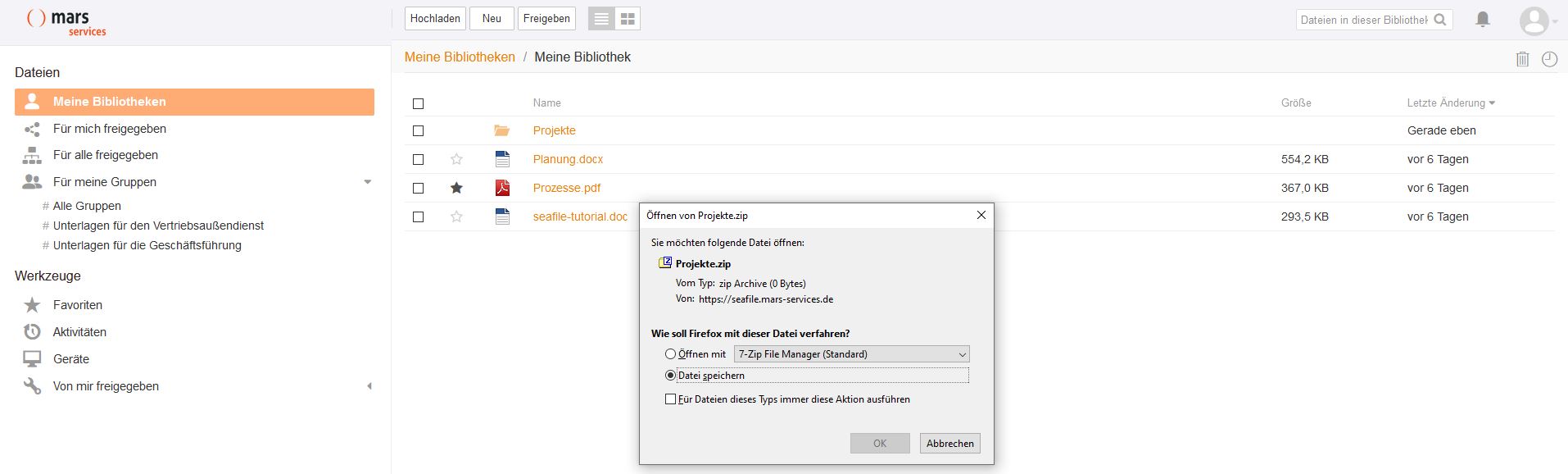
Kontextmenü:
Wenn Sie weiterführende Aktionen durchführen möchten, können Sie das über das Kontextmenü tun. Dafür fahren Sie mit dem Mauszeiger solange nach rechts bis die orangefarbenen Icons erscheinen. Klicken Sie auf das eingerahmte nach unten gerichtete Dreieck.
Wenn Sie Dateien innerhalb der gleichen Bibliothek in einen Ordner verschieben möchten, können Sie dies auch unkompliziert per Drag&Drop erledigen. Falls ein Transfer der Datei oder des Ordners in eine andere Bibliothek erfolgen soll, müssen Sie den Weg über das Kontextmenü gehen.
Möchten Sie sich die verschiedenen Bearbeitungsstände ansehen. Klicken Sie auf “Versionen”.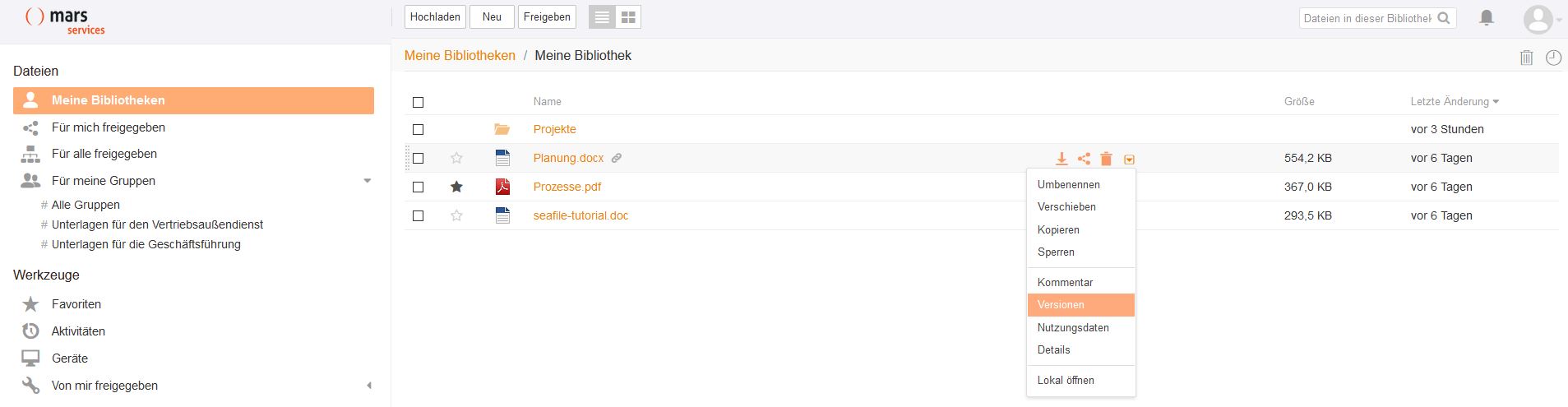
In der Übersicht können Sie sich verschiedene Versionen herunterladen, anzeigen lassen oder ältere Versionen wiederherstellen.
Der Seafile Administrator kann beispielsweise Benutzer und Bereiche anlegen oder Speicherplatz zuteilen.
In das Administrations-Panel gelangen Sie durch einen Klick auf das Avatar-Icon am rechten oberen Bildschirmrand. Wählen Sie die Option “Administration” aus.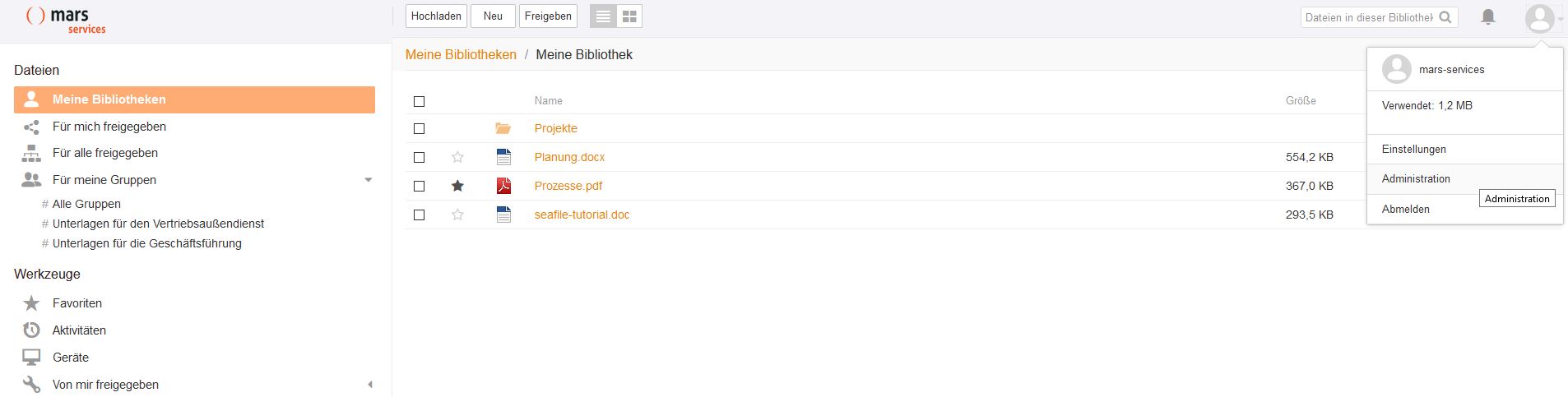
Möchten Sie eine Bibliothek löschen oder den Besitzer wechseln so bewegen Sie Ihren Mauszeiger im Bereich Aktion bis die Optionen “Löschen” und “Übertragen” erscheinen.
Im Bereich “Benutzer/innen” können Sie mit einem Klick auf den Button “Hinzufügen” einen neuen Benutzer erstellen.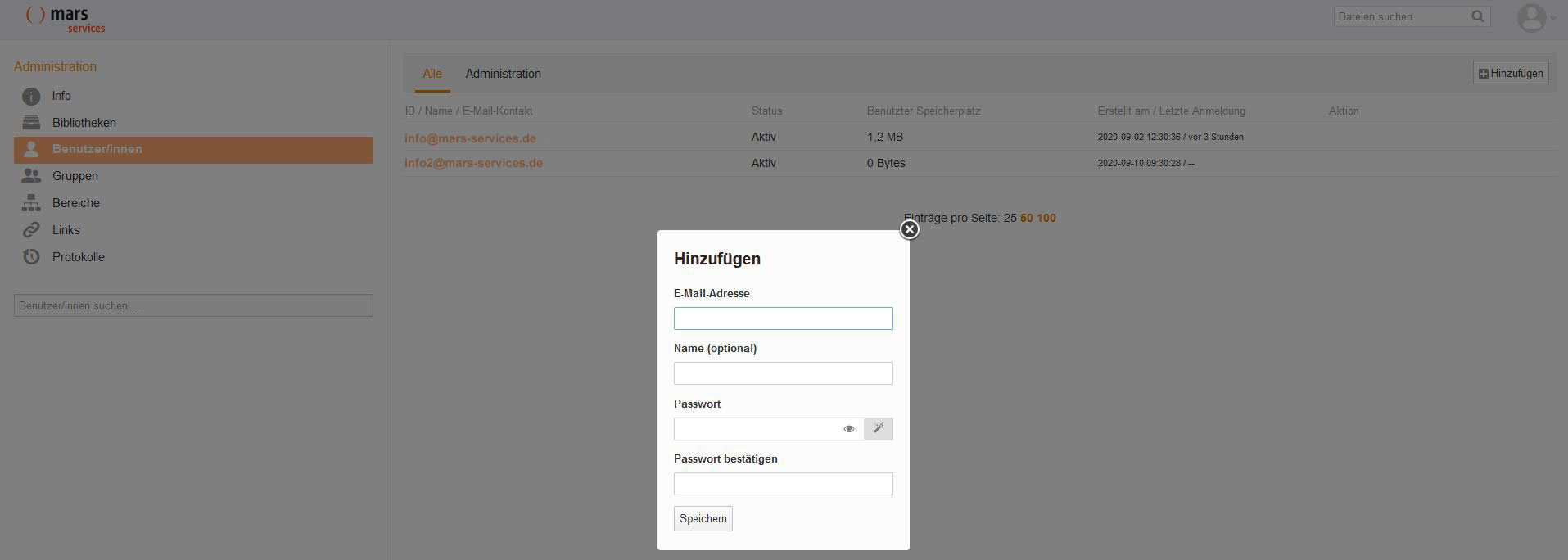
Wenn Sie einen neuen Administrator anlegen möchten, wechseln Sie bitte durch einen Linksklick auf den Tab “Administration” in das betreffende Menü. Klicken Sie auf die Schaltfläche “Admin hinzufügen” im rechten oberen Eck.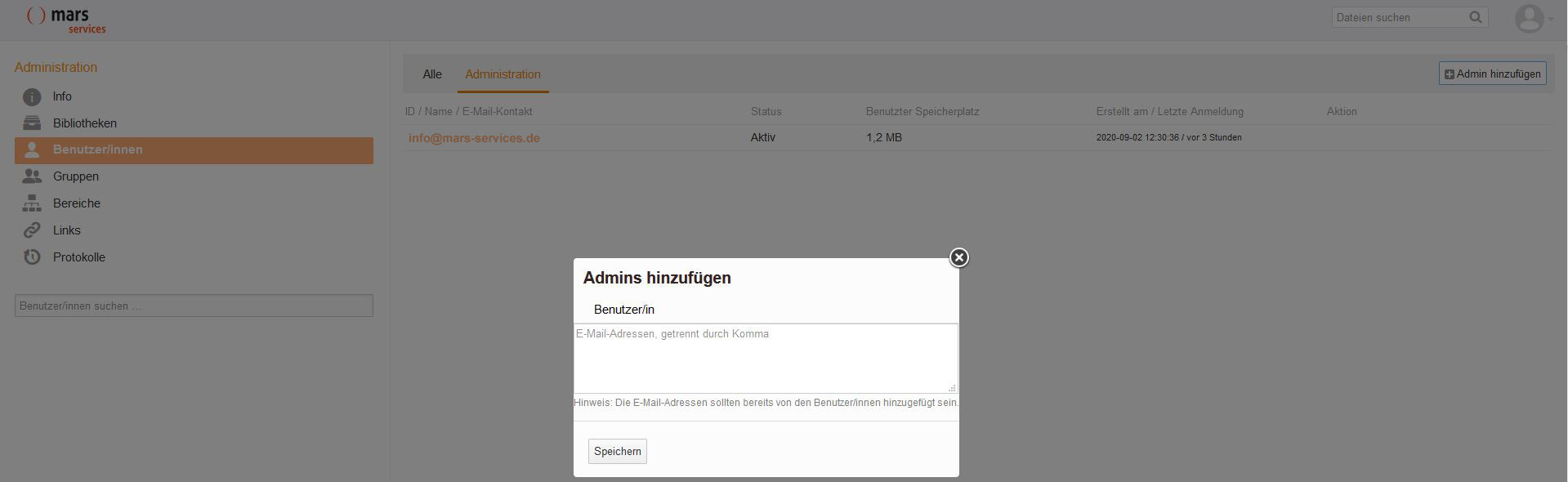
Im Bereich “Gruppen” können Sie in der Spalte “Aktion” eine Gruppe löschen. Beim Klick auf den Namen einer Gruppe erhalten Sie Einblick darin welche Bibliotheken dort enthalten sind und welche Mitglieder der Gruppe angehören.
Die Rubrik “Bereich” bietet zum Einen die Möglichkeit einen neuen Bereich anzulegen. Dies machen Sie durch Auswählen des “Neuer Bereich” Buttons im rechten oberen Eck.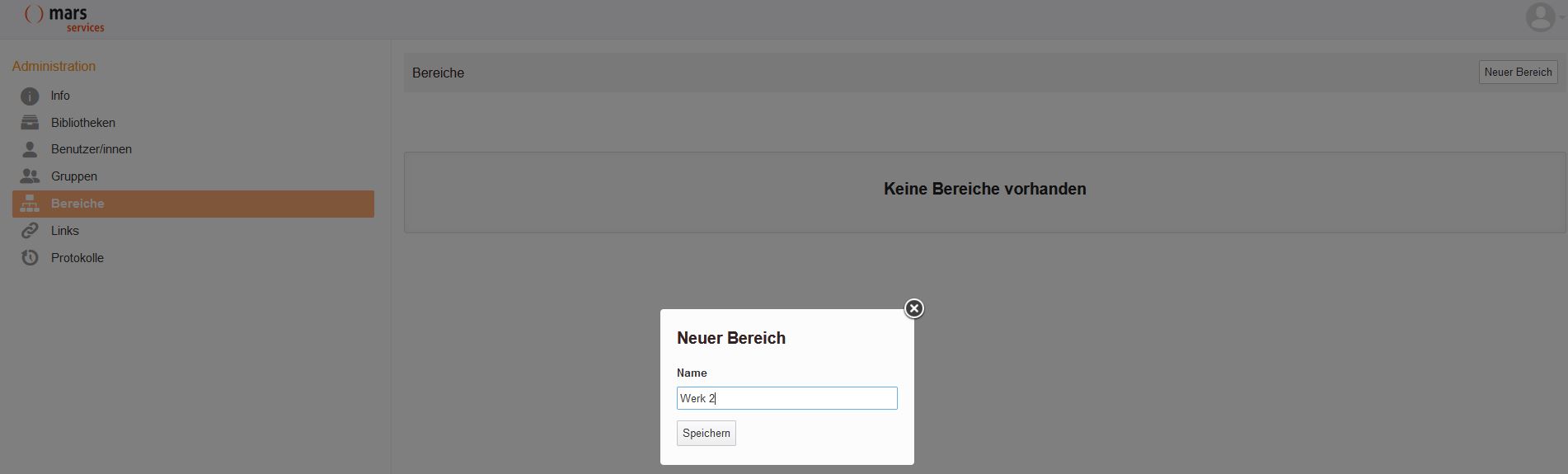
Wenn Sie auf den Namen des Bereichs klicken, können Sie Unterbereiche, Mitglieder und Bibliotheken ergänzen.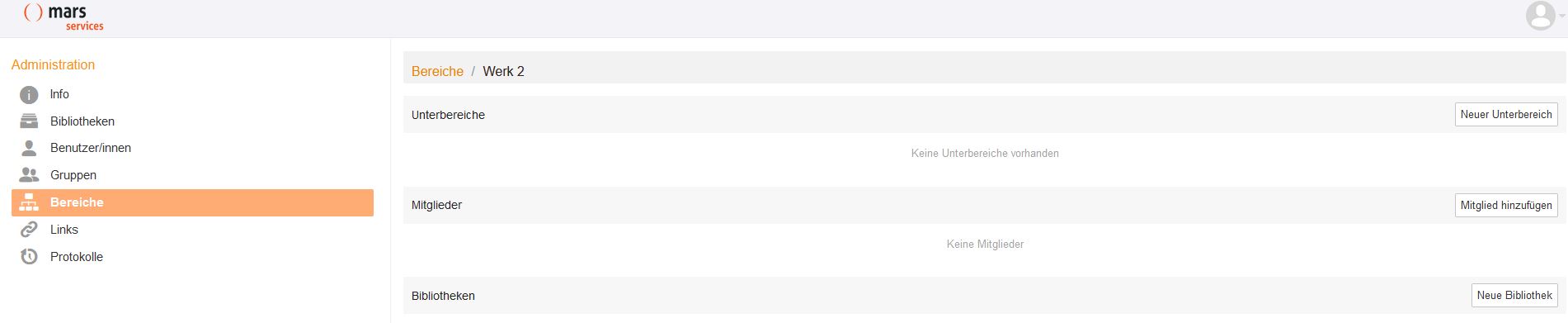
Das Stiftsymbol führt Sie in das Menü zum Anpassen des Speicherplatzes (in MB).
Einen Überblick über die freigegebenen Links erhalten Sie bei “Links”. Einen Überblick über Dateizugriffe, Dateiaktualisierungen und Rechte wiederum bei “Protokolle”.
Freigaben für alle erstellen
Navigieren Sie im Bereich “Dateien” zu “Für alle freigegeben”. Anschließend klicken Sie im oberen Bildschirmbereich auf “Bibliothek hinzufügen”.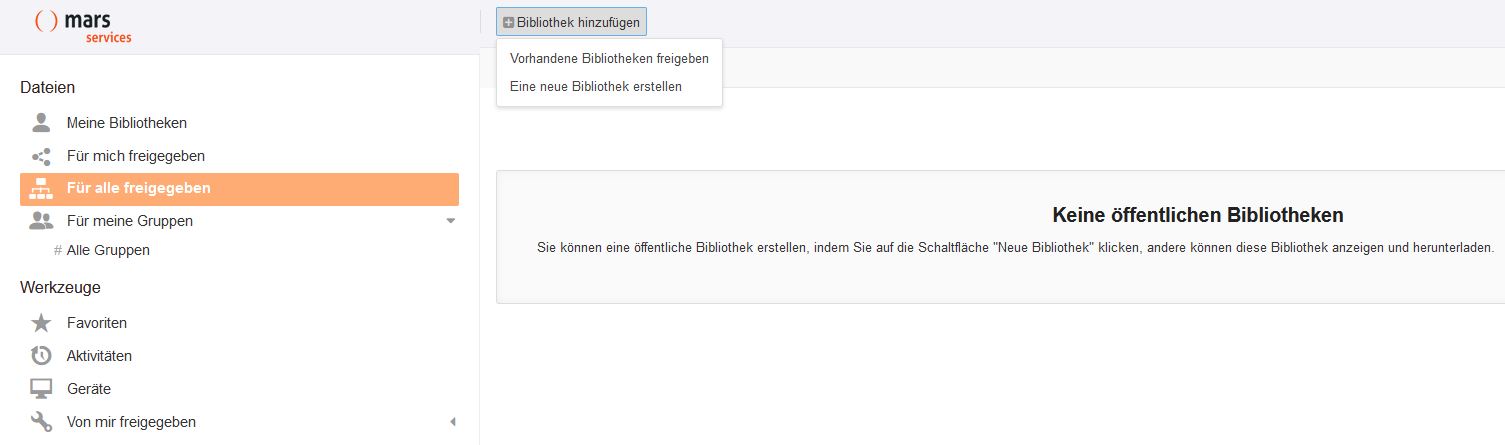
Bei einer bereits existierenden Bibliothek erscheint nachfolgendes Pop-up-Menü, in dem Sie die gewünschte Bibliothek auswählen können und welche Berechtigungen andere Nutzer dort haben sollen.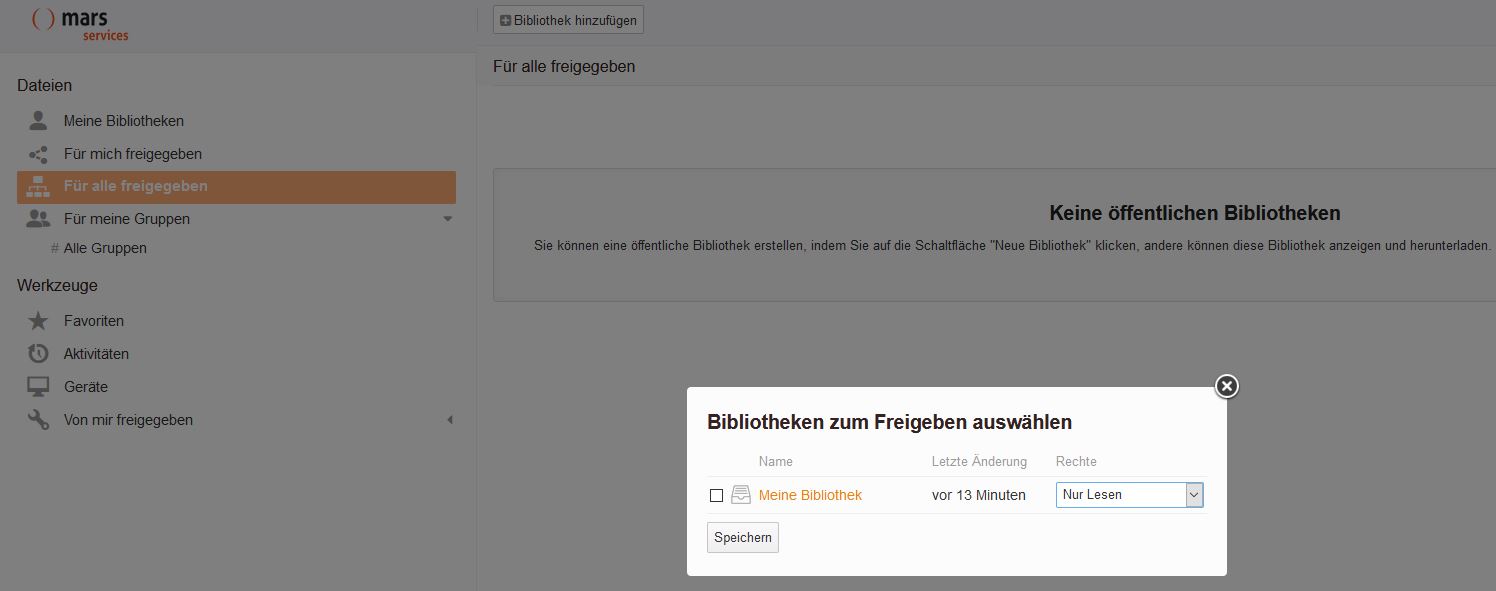
Freigaben für Benutzer erstellen
Nachdem der Administrator im Bereich Administration Benutzer angelegt hat, können für die Benutzer Freigaben generiert werden. Navigieren Sie zu “Meine Bibliotheken” und fahren Sie bei der gewünschten Bibliothek mit der Maus so lange nach rechts bis die orangefarbenen Symbole erscheinen.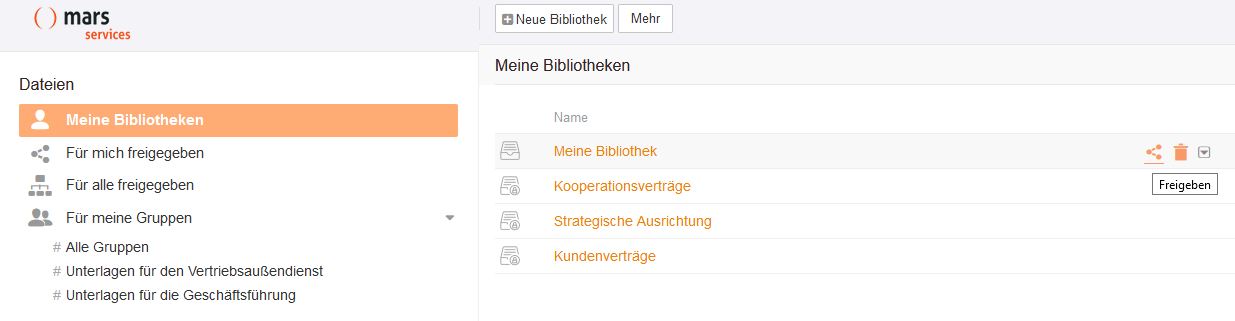
Durch einen Klick auf das Verzweigungssymbol kommen Sie in das Menü zur Freigabe. Dort wählen Sie “Freigabe für Benutzer/in” und tragen den Namen oder die E-Mail-Adresse in das Eingabefeld ein.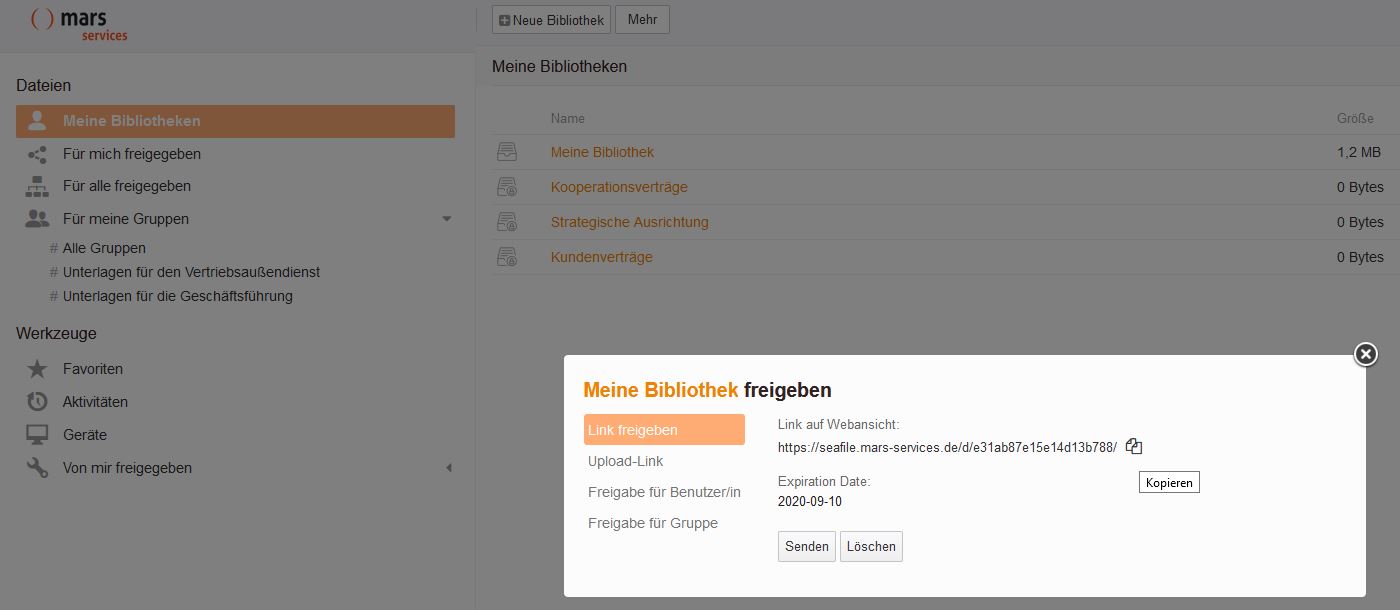
Freigaben für Gruppen erstellen
Wählen Sie die gewünschte Gruppe durch einen Klick in das Eingabefeld. Nach dem Bestätigen mit “Speichern” ist die Freigabe sofort erstellt.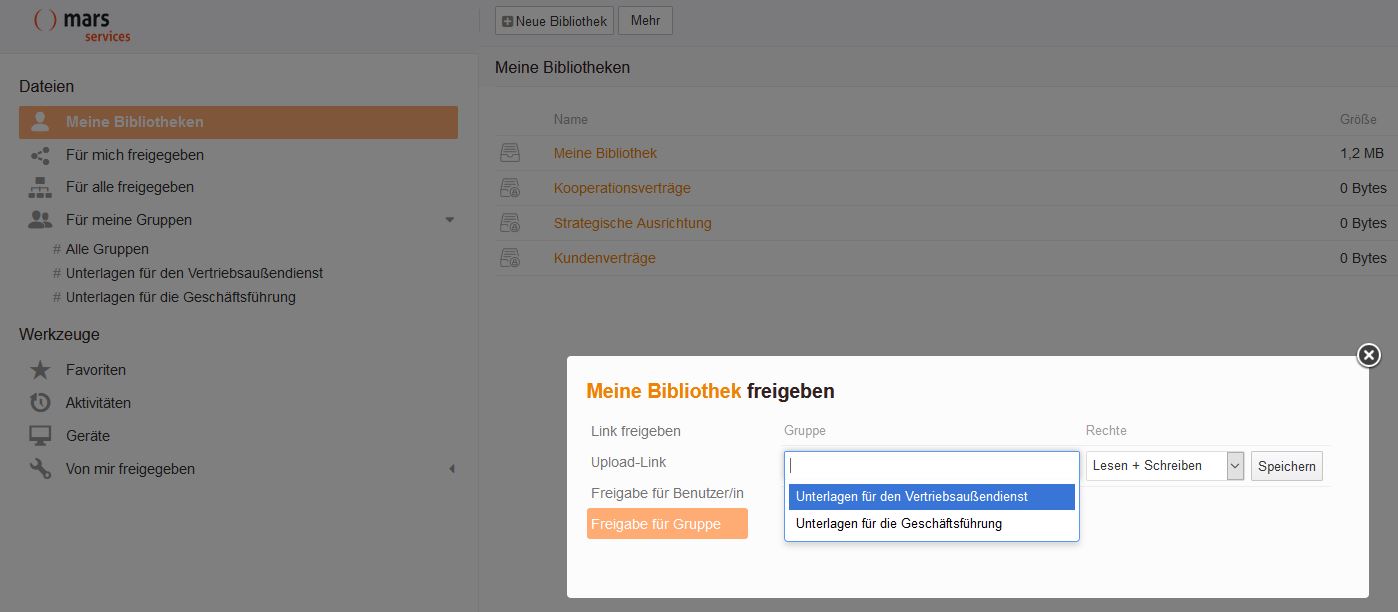
Objekte durch Download und Uploadlinks freigeben
Bitte beachten Sie: Links können Sie nur erstellen, wenn nicht verschlüsselt ist. Andernfalls ist lediglich eine Freigabe für bestimmte Benutzer oder Gruppen möglich.
Wählen Sie im linken Menü “Meine Bibliotheken” aus. Dort fahren Sie mit dem Mauszeiger bei der gewünschten Bibliothek so lange nach rechts bis die im Screenshot ersichtlichen orangefarbenen Symbole erscheinen. Klicken Sie auf das Verzweigungssymbol.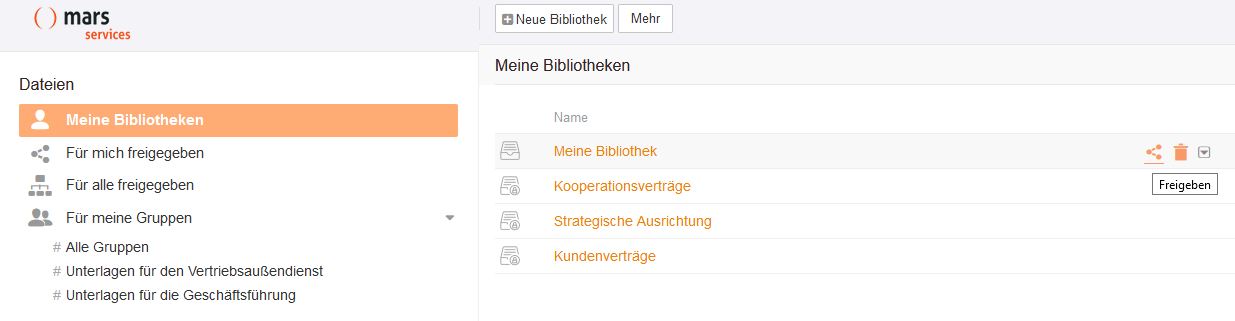
Vorausgewählt ist “Link freigeben”. Hier erstellen Sie einen Download-Link für die anderen Benutzer. Mit “Befristung hinzufügen” legen Sie fest wie lange der Link seine Gültigkeit behält. Wenn Sie bei Rechte festlegen “Vorschau und Herunterladen” wählen, haben die anderen User lesende und schreibende Rechte für das geteilte Objekt. Bei “Nur Vorschau erlaubt” bestehen demzufolge nur lesende Rechte.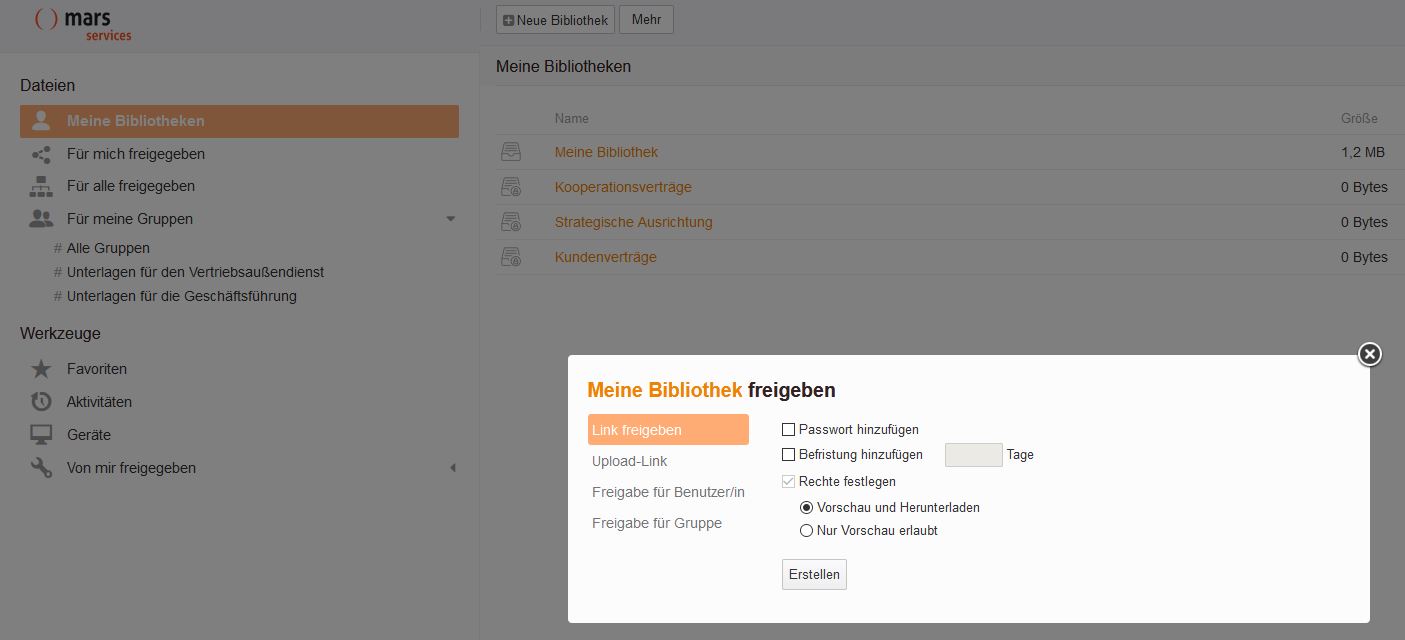
Nach dem Klick auf “Erstellen” erscheint der erzeugte Link. Diesen können Sie bequem durch einen Klick auf das Symbol rechts neben dem Link in Ihre Zwischenablage kopieren.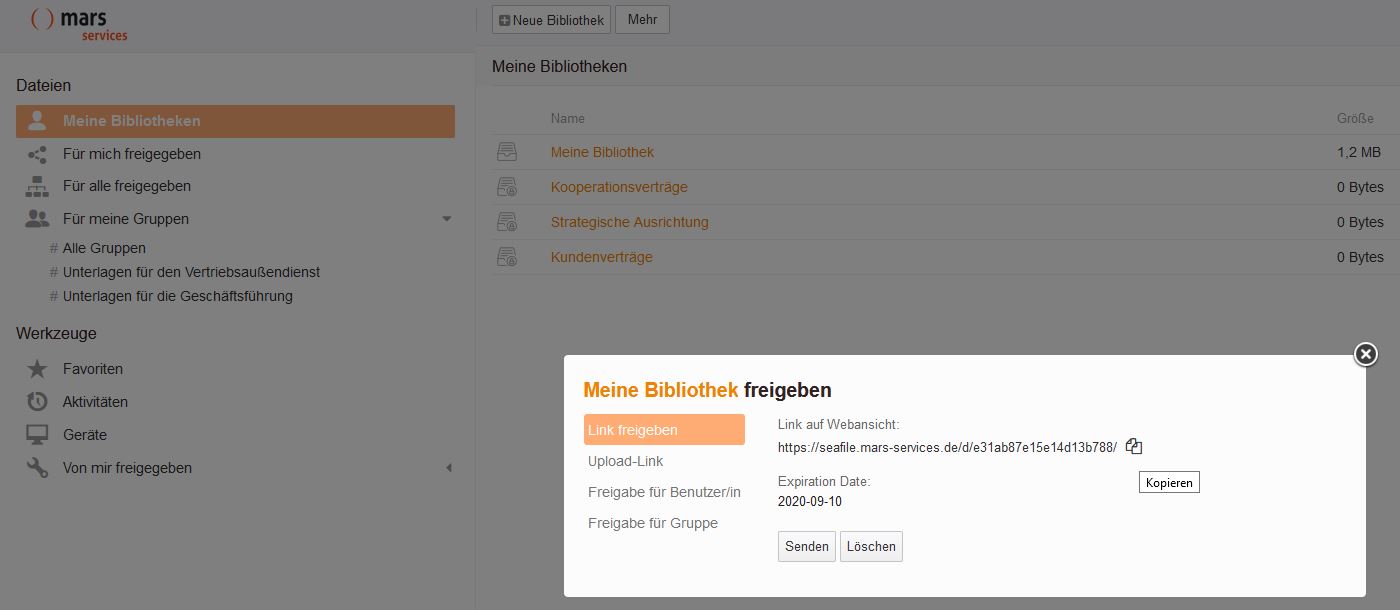
Alternativ können Sie durch Betätigen der Schaltfläche “Senden” den Link per E-Mail versenden. Wenn Sie den Link an mehrere Empfänger verschicken möchten, trennen Sie die einzelnen Adressen durch ein Komma. Nach dem “Speichern” wird der Link gesendet.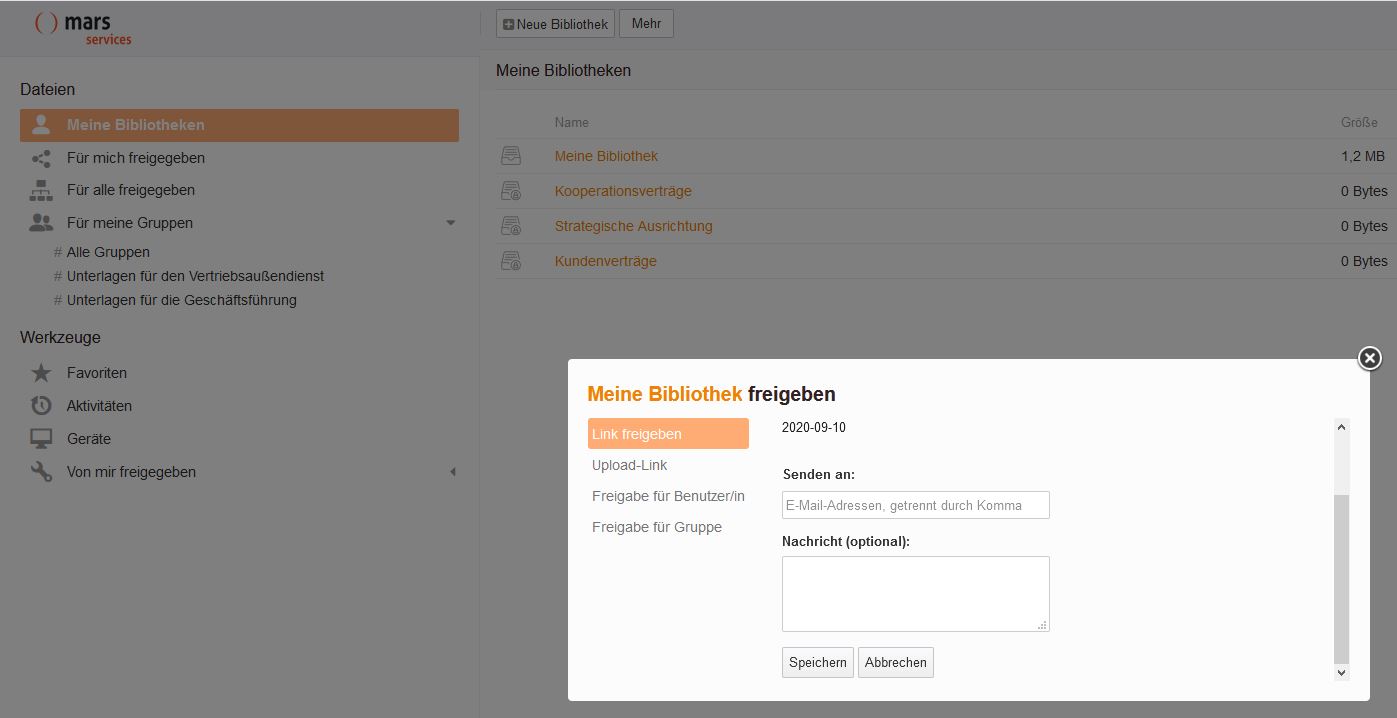
Die E-Mail, die die jeweiligen Nutzer erhalten sieht wie folgt aus: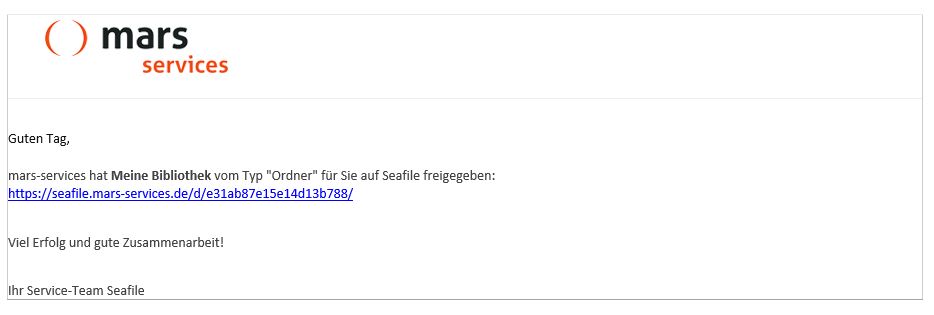
Die Nutzer bewegen sich anschließend in einer isolierten Umgebung, in der Sie nur die freigegebene Bibliothek einsehen können. Haben Sie beim Versand des Links die Rechte “Vorschau und Herunterladen” gewählt, sind die User in der Lage jede Datei einzeln herunterzuladen oder alle Dateien gesammelt in einem ZIP-Archiv zu downloaden.
Beim Erstellen des Upload-Links ist die Vorgehensweise ähnlich wie beim Download-Link.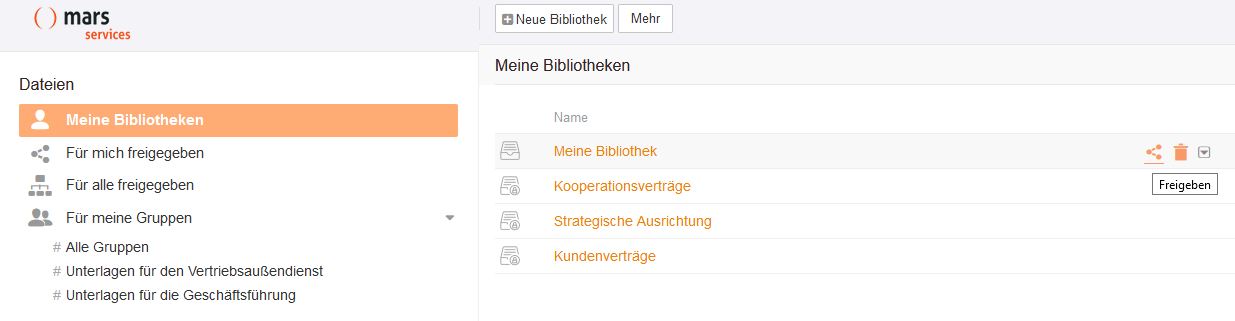
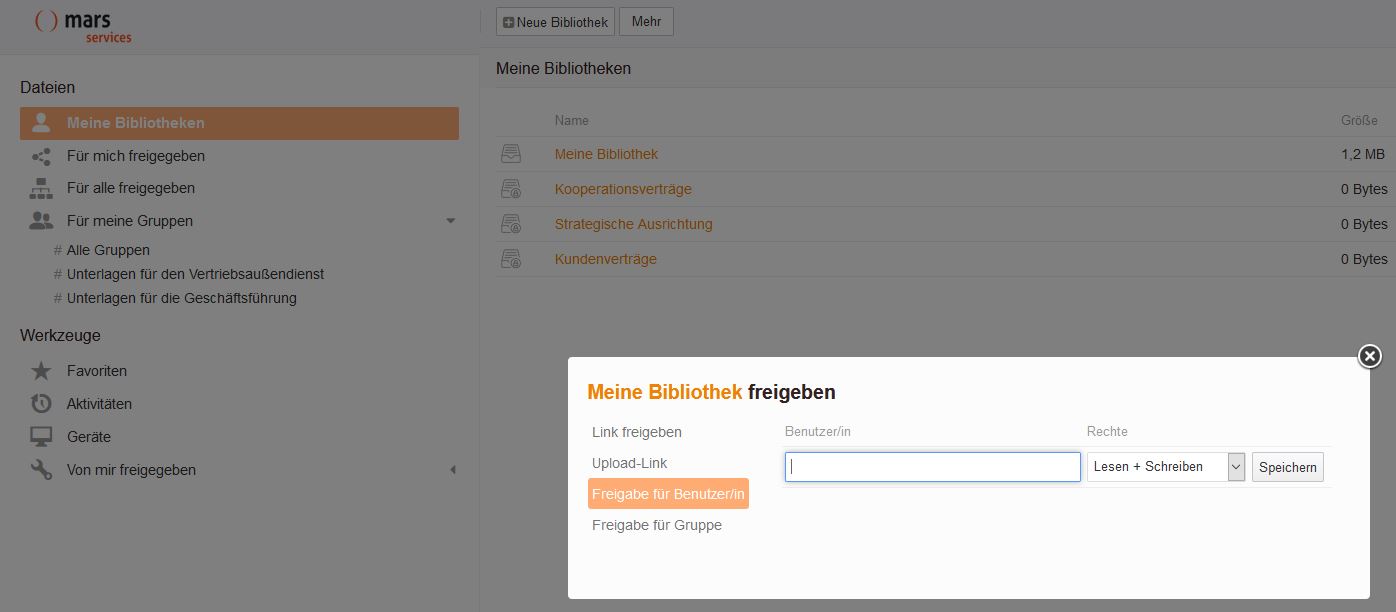
Die Nutzer erhalten nach Anklicken des Links in der E-Mail die Möglichkeit Dateien und Ordner zur von Ihnen gewählten Bibliothek hochladen. Weitere Optionen bestehen nicht.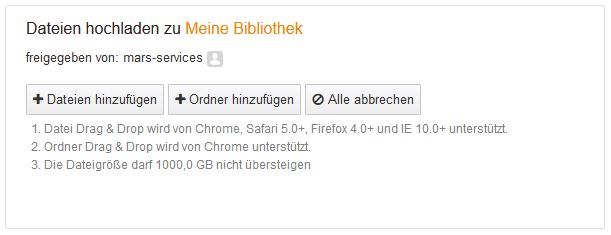
Freigegebene Bibliotheken, Ordner und Links
Wenn Sie sich einen Überblick über die von Ihnen freigegebenen Objekte verschaffen möchte, klicken Sie einfach im Bereich “Werkzeuge” auf “Von mir freigegeben”.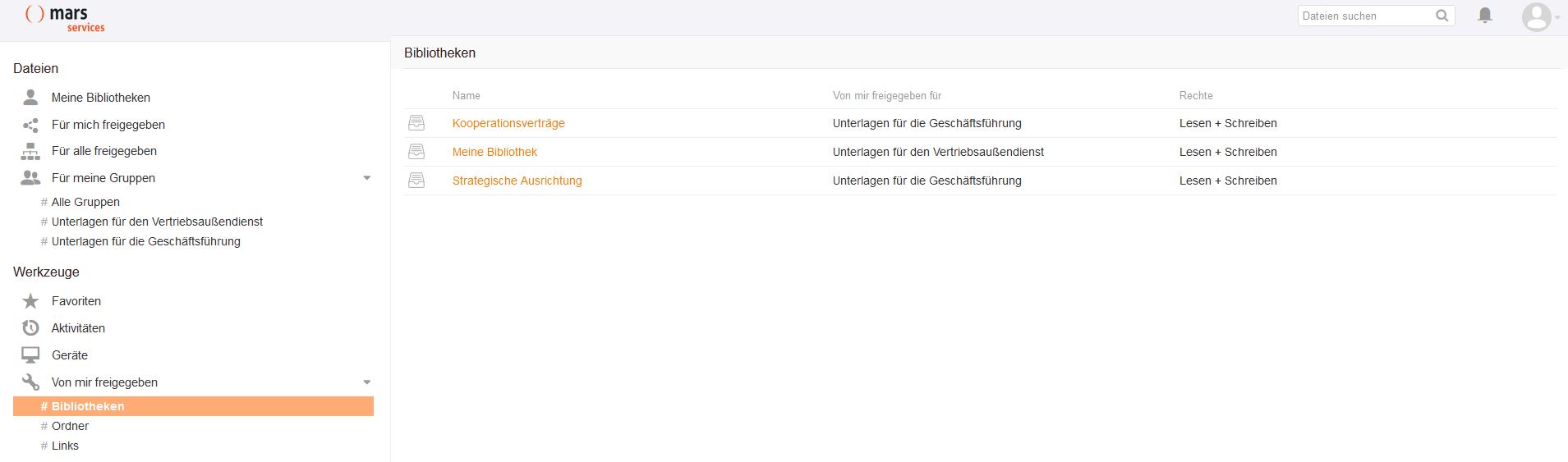
Mehrere Personen arbeiten gleichzeitig an einer Datei
Wenn mehrere Nutzer zeitgleich an derselben Datei arbeiten, kann es zu Konflikten kommen. Darum werden in Seahub Ihre Änderungen in der Originaldatei gespeichert und Änderungen anderer Nutzer in einer Konfliktdatei gesichert. Dieser Datei wird die E-Mail-Adresse des entsprechenden Nutzers/Autors und die Bearbeitungszeit angehängt.
Beispiel: seafile.txt (name@mail.de 2019-09-07-10-12-04)
Dies gibt Ihnen die Möglichkeit, Änderungen einzusehen und bei Bedarf manuell anzupassen.
Insofern Sie Konflikte verhindern möchten, können Sie mit einem Rechtsklick auf die Datei klicken und im Kontextmenü die Datei für eine Bearbeitung durch andere Nutzer sperren. Sobald Sie die Bearbeitung abgeschlossen haben, entsperren Sie die Datei einfach wieder.
Weitere Fragen zu Seafile?
Alles klar? Fehlt was? Wenn Sie zwischenzeitlich Fragen oder Anmerkungen haben zu Seafile, können Sie uns natürlich jederzeit kontaktieren.
Mehr allgemeine Infos zu unserem Managed Service File Sharing & Sync mit Seafile finden Sie hier.
