FAQs zur erstmaligen Einrichtung von MailStore
Häufig gestellte Fragen zu MailStore
Sie wollen Ihren Kunden MailStore einrichten oder suchen bestimmte Tipps rund um die MailStore E-Mail-Archivierung?
Nutzen Sie unsere langjährige Erfahrung als Managed Service Provider mit MailStore.
Hier gibt’s die wichtigsten Fragen und Antworten rund um MailStore Mailarchivierung.
Wertvolle Tipps und Tricks zur Installation und Einrichtung von MailStore für Ihre Kunden und dem Umgang mit der Mailarchivierung.
Der Managed Service “MailStore” ist aktuell ausschließlich über unser mars services Portal (portal.mars-services.de) buchbar. Unter dem Menüpunkt “mars services” können Sie MailStore als Service auswählen. Hier erhalten Sie eine Übersicht der verfügbaren und buchbaren Optionen und können MailStore über den Button “Jetzt bestellen” buchen.
Anschließend wird Ihr MailStore Zugang eingerichtet. Sie erhalten die Zugangsdaten für das Administator-Portal für MailStore per E-Mail und können im Portal über das Menü mars services/MailStore nun auf den Service und dessen Übersicht zugreifen. Die Verwaltung, Buchung und Entfernung von MailStore-Archiven läuft über das Administrator-Portal.
Alle ersten Schritte zur Installation von MailStore und der Einrichtung der E-Mailarchivierung finden Sie in unserer Anleitung – MailStore einrichten.
Sie können sich entspannt zurücklehnen. Wir von mars services kümmern uns darum, dass alle Ihre Managed Services – also auch MailStore – immer auf dem aktuellen Stand sind! Sie müssen nichts machen, wir installieren aktuelle MailStore Updates immer automatisch.
Natürlich, wenn Sie möchten, in voriger Planung und Absprache mit Ihnen, damit Sie Mailstore Wartungsfenster rechtzeitig bei sich oder Ihren Kunden einplanen können. Dafür sind Partner ja da.
Nein. MailStore bringt einen integrierten Datenbankserver mit.
Sie stehen vor der Wahl zwischen dem Outlook Plugin, dem MailStore Web Access und dem E-Mail Archive Client. Welche Plattform eignet sich für welchen Anwendungsfall?
Outlook Plugin
Wenn Sie mit Outlook als E-Mail-Programm arbeiten ist das hierfür verfügbare MailStore-Plugin eine gute Option.
Anwender können in ihrer gewohnten E-Mail-Umgebung arbeiten. Zudem lassen sich per Drag & Drop E-Mails einfach wieder vom Archiv in das lokal installierte Outlook transferieren. Der Administrator kann per Gruppenrichtlinie das Outlook-Add-in auf mehrere Clients verteilen
Weiterführende Informationen erhalten Sie bei MailStore selbst unter:
https://help.mailstore.com/de/server/Zugriff_%C3%BCber_die_Microsoft_Outlook-Integration
MailStore Web Access
Die Notwendigkeit des mobilen Arbeitens nimmt immer mehr zu. Für diesen Fall bietet der Web Access Anwendern die Möglichkeit über das Internet die Mail Archive abzurufen. Dies geschieht responsiv, d.h. die Darstellung der Inhalte passt sich auch an Displays von Smartphones und Tablets an. Insofern es die zugewiesenen Nutzerrechte erlauben, können Anwender innerhalb des Archivs E-Mails verschieben oder löschen. Zudem kann die Wiederherstellung einer E-Mail an eine beliebige E-Mail-Adresse erfolgen.
Um ausführliche Informationen zur Benutzung des Web Access zu erhalten, schauen Sie sich bitte das offizielle Handbuch von MailStore an: https://help.mailstore.com/de/server/Zugriff_%C3%BCber_MailStore_Web_Access
MailStore Client
Der Client kann, unabhängig von den vorhandenen Lizenzen, auf beliebig vielen Rechnern installiert werden. Hier verfügen Sie über die umfangreichsten Funktionen. Deshalb eignet sich der Client insbesondere für Anwender, die eine lokale Archivierung ihres Mailprogramm möchten oder für Administratoren.
Details hierzu finden Sie im offiziellen Handbuch von MailStore:
https://help.mailstore.com/de/server/Zugriff_%C3%BCber_die_MailStore_Client-Software
Nach einem Klick auf die Schaltfläche “Suche in Archiv” öffnet sich die Anmeldemaske. Tragen Sie dort das Passwort ein, welches Sie in der E-Mail mit den Zugangsdaten erhalten haben.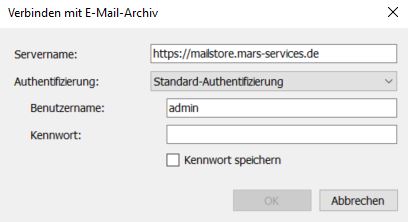
Klicken Sie in der Menüleiste am oberen Bildschirmrand auf “Einstellungen”.
Im sich öffnenden Fenster betätigen Sie die Schaltfläche “Gespeicherte Zugangsdaten entfernen” und bestätigen mit “OK”.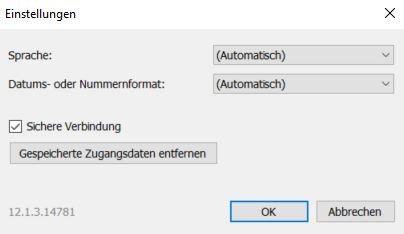
Dazu fahren Sie mit der Mauszeiger über einen Ordner. Rechts neben dem Ordnernamen erscheinen drei Symbole.
1. Mit dem Plus-Symbol können Sie einen neuen Ordner hinzufügen
2. Mit dem Label-Symbol können Sie einen bestehenden Ordner umbenennen
3. Das Pfeil-Symbol ermöglicht es Ihnen einen Ordner zu verschieben. Es erscheint ein Menü, in dem Sie das Ziel des Ordnertransfers angeben können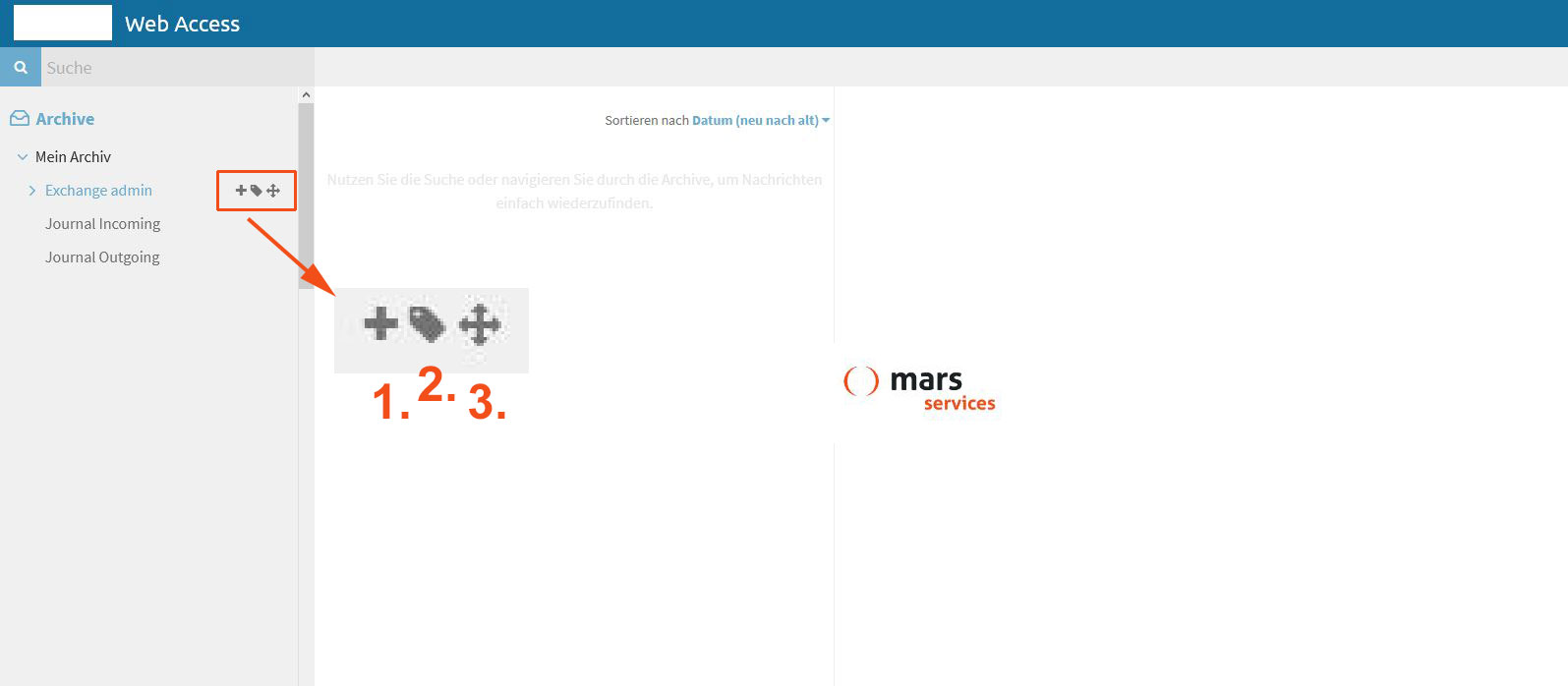
Navigieren Sie zu dem gewünschten Benutzer (Schreibweise: Nachname + erster Buchstabe des Vornamens) und betätigen Sie die nach rechts zeigende Pfeilspitze. Das Untermenü klappt daraufhin auf.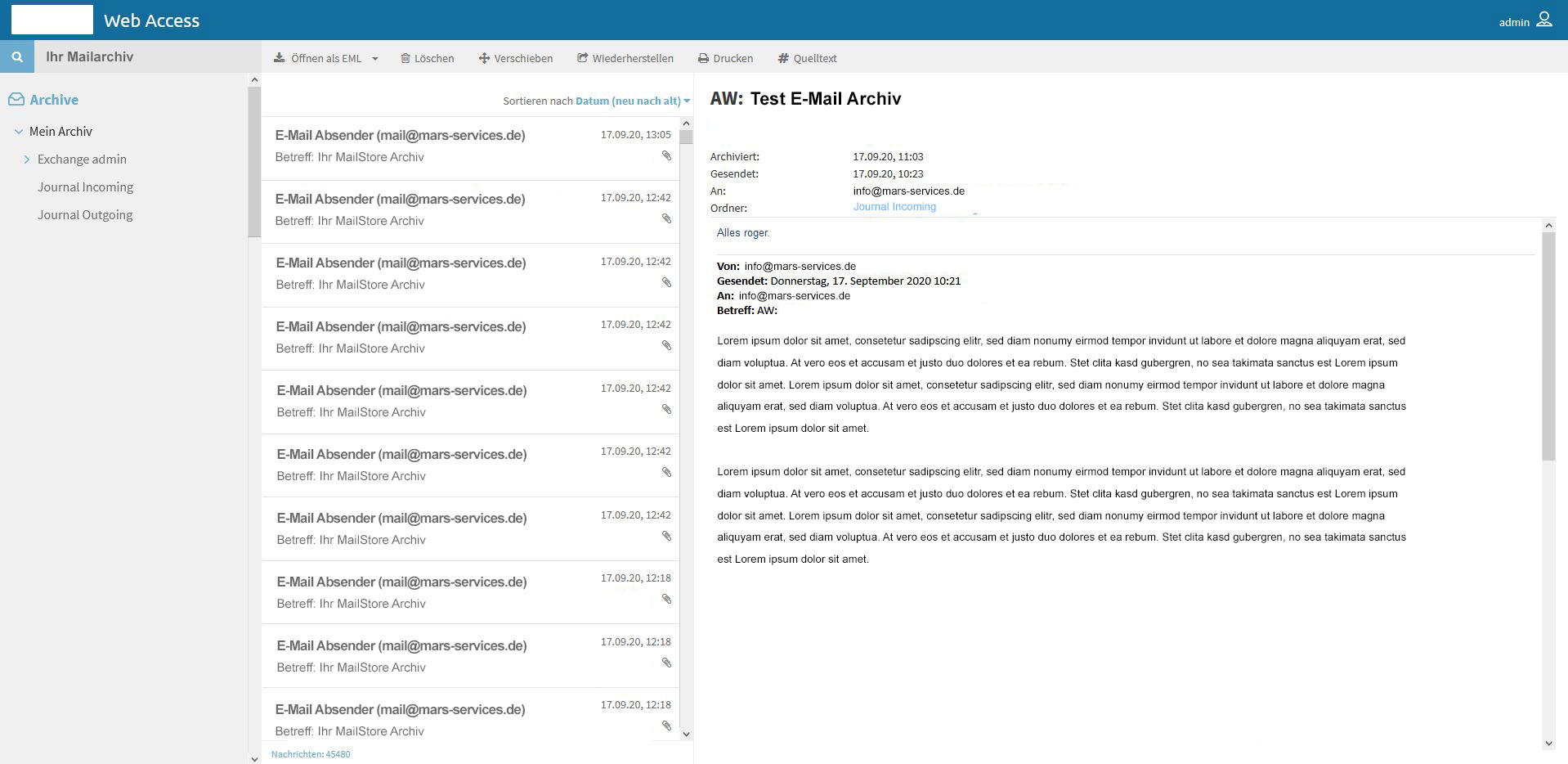
FAQ zur Nutzung von MailStore
Nützliche Infos zur Nutzung von MailStore im Regelbetrieb und den Umgang mit E-Mails im Mailarchiv.
Klicken Sie im rechten oberen Bildschirmbereich auf die Schaltfläche mit dem Benutzernamen (hier: admin) und anschließend auf “Kennwort ändern”. Sie werden aufgefordert Ihr altes Kennwort und zweimal Ihr neues Kennwort einzugeben.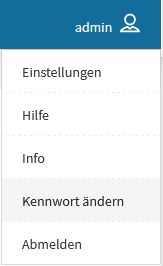
Klicken Sie im rechten oberen Bildschirmbereich auf die Schaltfläche mit dem Benutzernamen (hier: admin) und anschließend auf “Einstellungen”.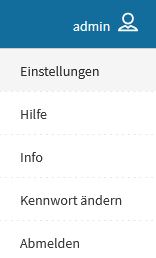
Wählen Sie eine E-Mail aus. Standardmäßig ist in der Menüleiste das EML-Format voreingestellt. Es reicht deshalb auf die Schaltfläche “Öffnen als EML” zu klicken. Sie können daraufhin die Datei mit einem Programm wie Outlook öffnen oder die Datei auf Ihrer lokalen Festplatte abspeichern.
Wenn Sie die Datei im MSG-Format öffnen möchten, müssen Sie auf den nach unten zeigenden Pfeil neben der Schaltfläche klicken.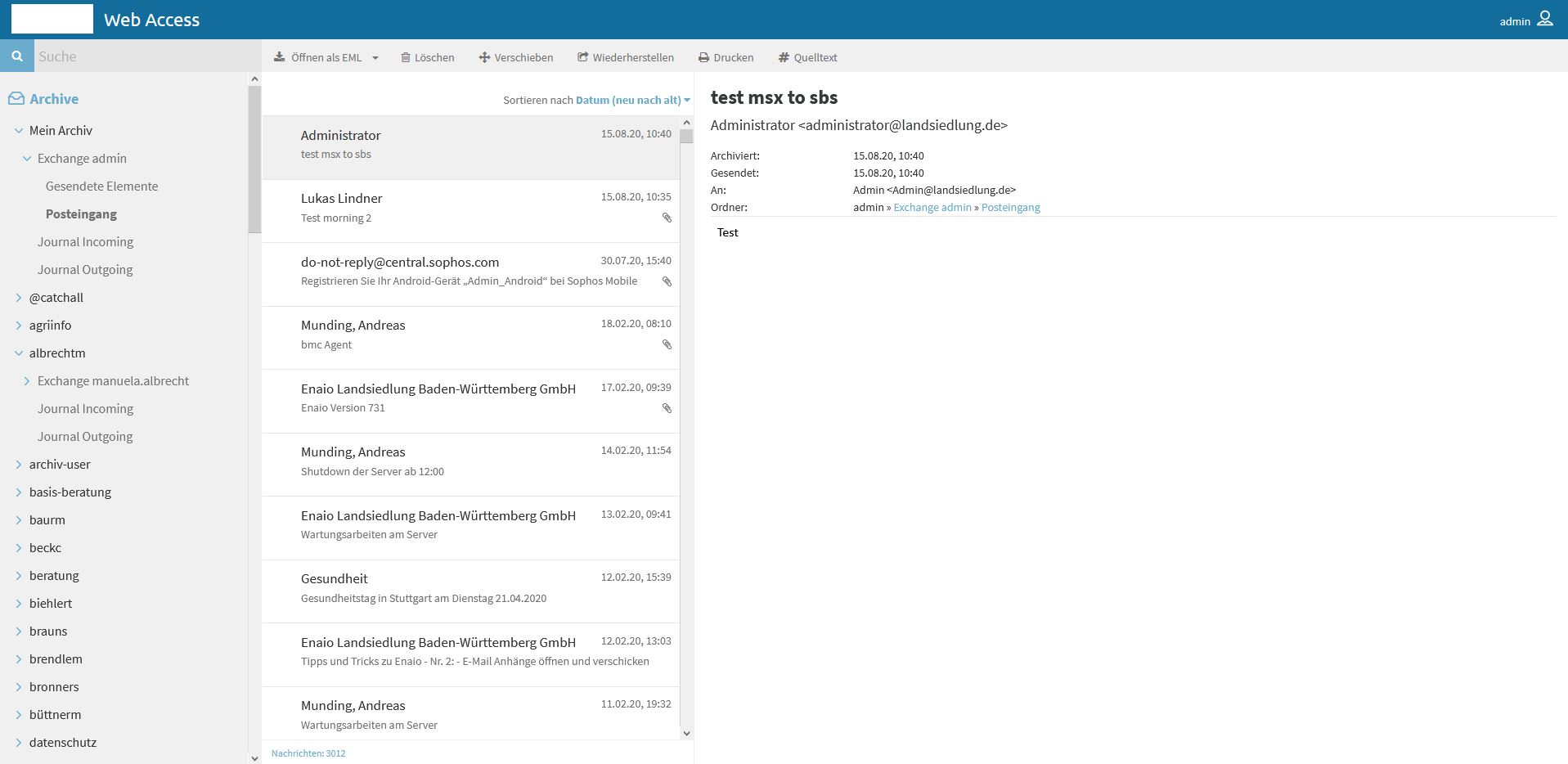
Eine EML-Datei wird beispielsweise erzeugt, wenn in Outlook Express eine E-Mail weitergeleitet wird. Sie ist eine Datei im Textformat, die zusätzlich zum Inhalt der E-Mail auch den Mail-Header des Originals, Anhänge und eingebettete Bilder beinhaltet. Deshalb ist eine EML-Datei immer zu empfehlen, wenn Sie die “komplette” E-Mail an jemanden weiterleiten möchten.
Diese Datei können Sie direkt in Ihrem Mailprogramm (bspw. MS Outlook, Windows Mail oder Mozilla Thunderbird) öffnen oder aber auch in einem beliebigen Texteditor oder einem speziellen EML-Viewer.
Outlook speichert E-Mails inklusive der Anhänge und Termine im MSG-Format ab. Diese Dateien können auch mit anderen Mailprogrammen wie Mozilla Thunderbird oder einem MSG-Viewer geöffnet werden.
Falls Sie eine E-Mail, die im Mailprogramm des Benutzers nicht mehr verfügbar ist, aus dem Mail Archiv von MailStore wiederherstellen möchten, gehen Sie folgendermaßen vor. Wählen Sie die Mail aus und klicken Sie auf die Schaltfläche “Wiederherstellen”.
Geben Sie daraufhin die E-Mail-Adresse ein, an welche die Mail gesendet werden soll.
Es ist nicht vorgesehen, eine Mail aus dem Archiv zu löschen. Falls dies dennoch nötig sein sollte, markieren Sie die betreffende E-Mail und klicken oben in der Menüleiste auf “Löschen”.
Sie werden jedoch dazu aufgefordert, das Löschen der E-Mail zu begründen.
Es gibt zwei Möglichkeiten zum Ziel zu kommen.
Auf der Startseite können Sie über den zentral positionierten Schnellzugriff zu “E-Mails archivieren” navigieren. Die weitere Option besteht darin, über die auf jeder Seite verfügbare Menüstruktur auf “E-Mails archivieren” zu klicken.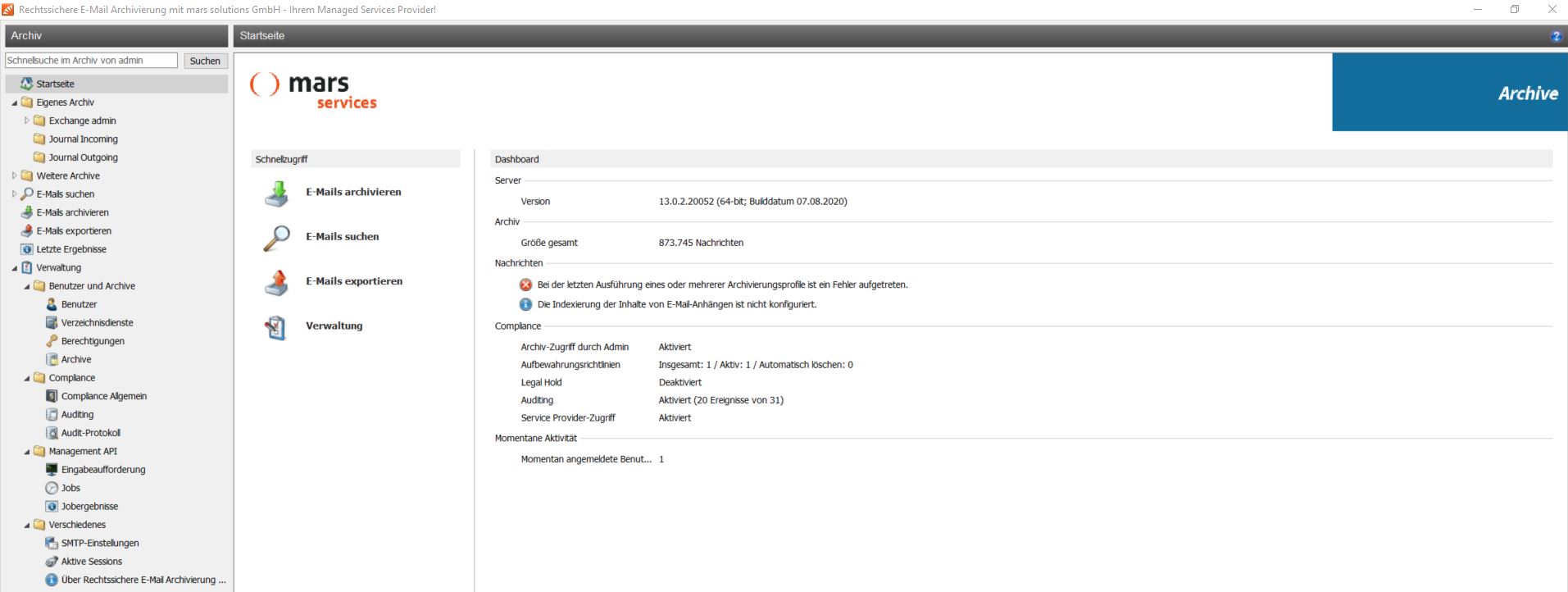
Durch Auswahl von “E-Mail-Server” klappt ein Drop-Down-Menü nach unten aus. Neben den dargestellten Servern können Sie auch unter “Anderer Server via IMAP/POP” benutzerdefinierte Server, wie beispielsweise Postfix oder Zarafa, hinzufügen, aus denen archiviert werden soll. Dabei haben Sie die Möglichkeit für ein Postfach eines einzelnen Benutzers, mehrerer Benutzer oder für ein Sammelpostfach ein Profil anzulegen.
Weiterführende Informationen erhalten Sie im Supportbereich von MailStore unter: https://help.mailstore.com/de/server/E-Mails_archivieren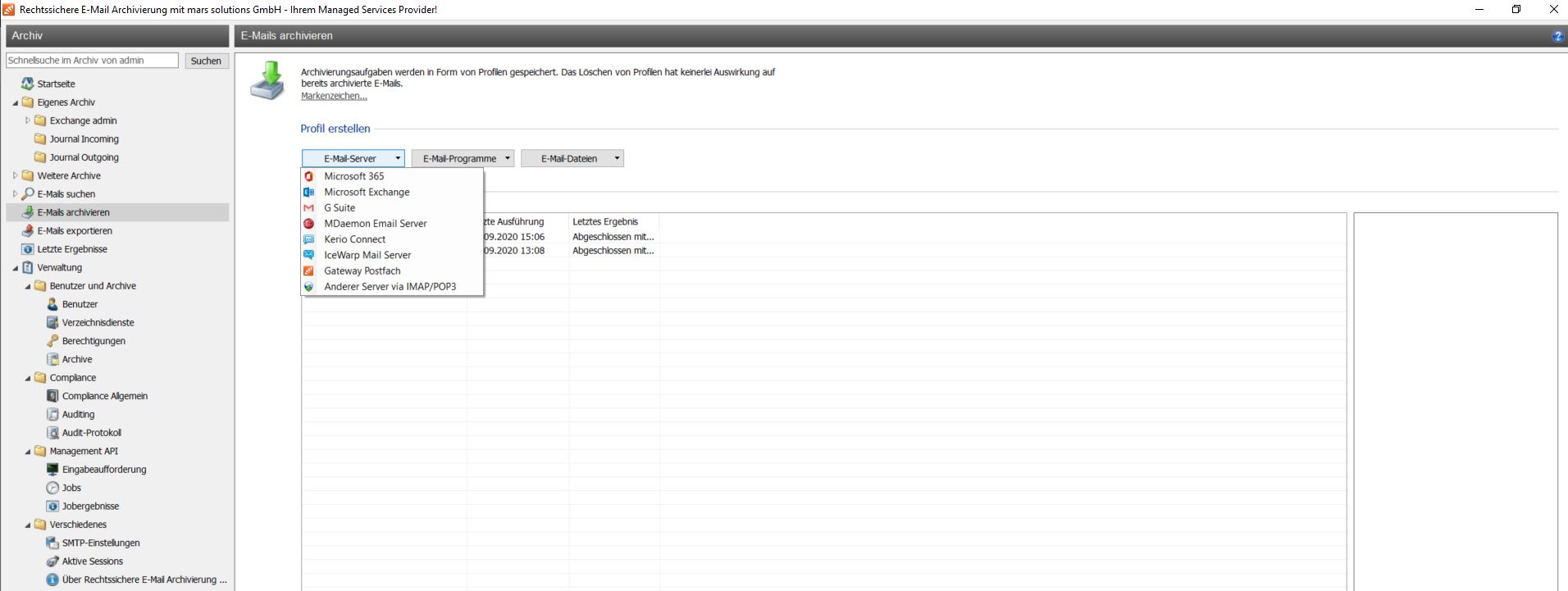
Als E-Mail-Programme, aus denen Mails archiviert werden können, stehen Ihnen Microsoft Outlook, Windows Live Mail, Mozilla Thunderbird und Mozilla SeaMonkey zur Verfügung.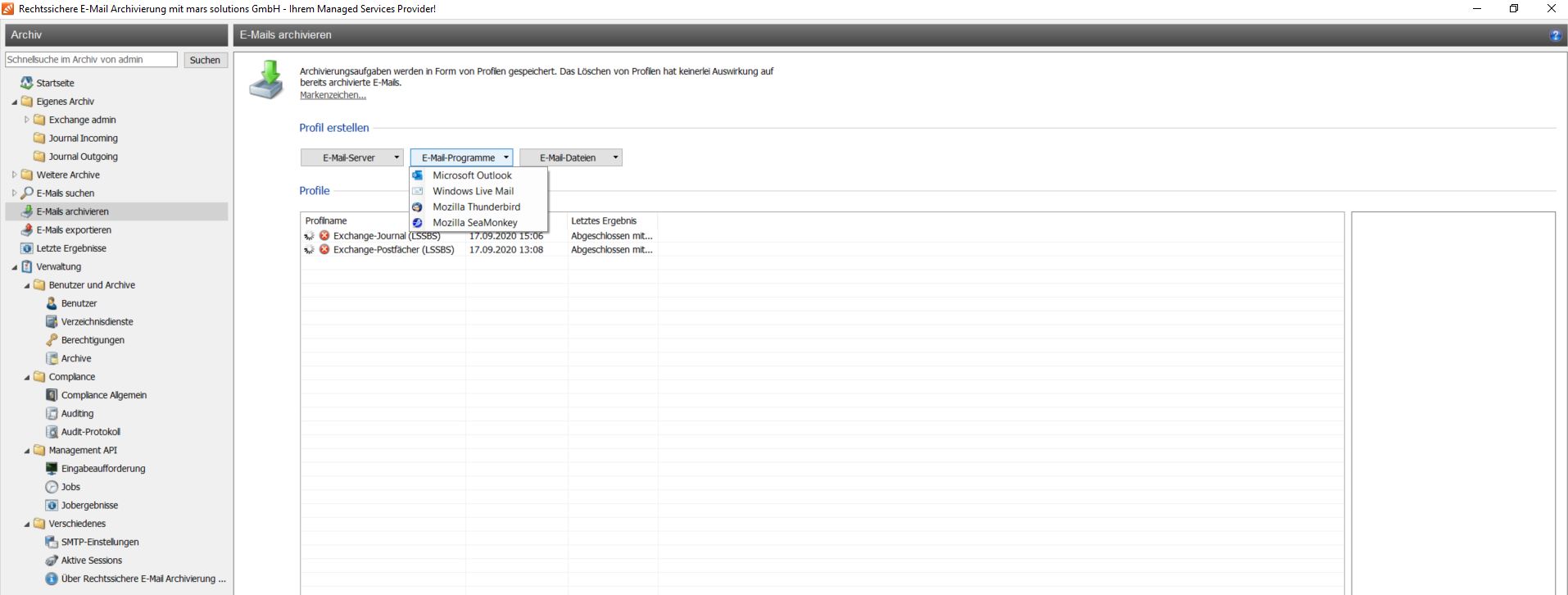
Archivieren lassen sich Dateien im Format EML, MSG, PST und MBOX.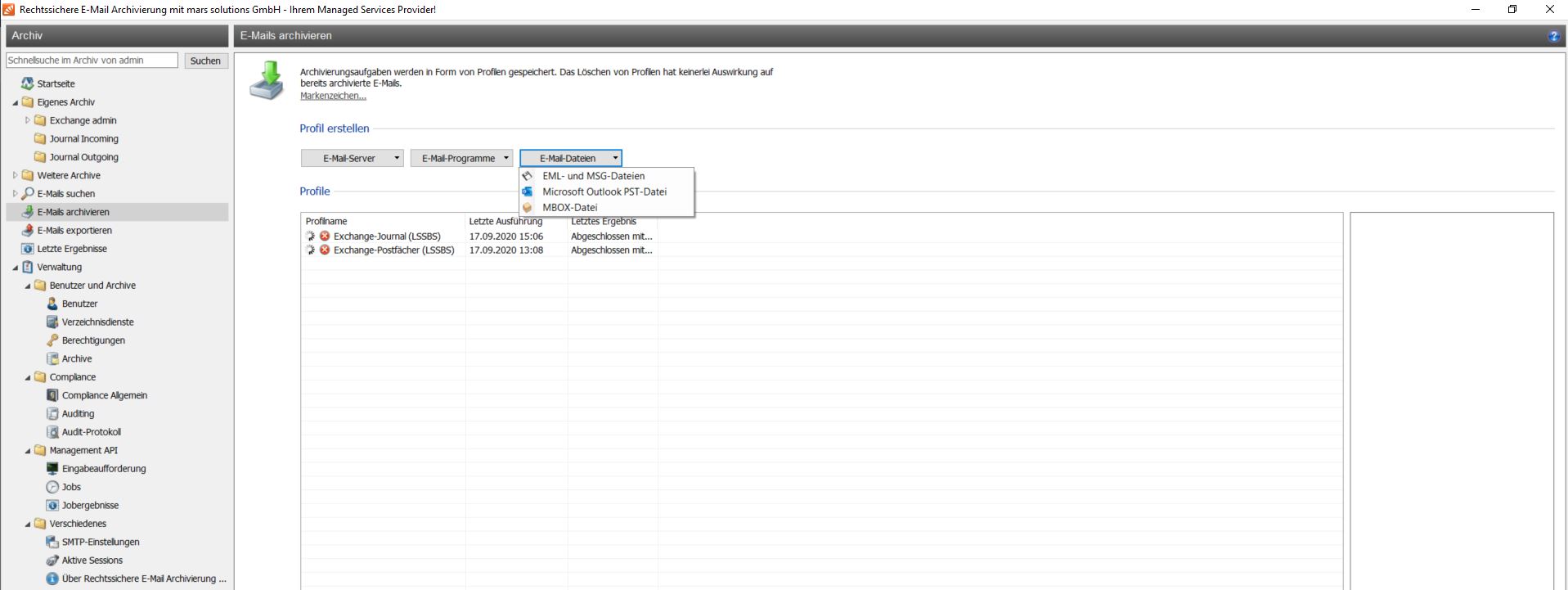
Nein. Bereits archivierte Mails bleiben erhalten.
Durch einen Rechtsklick auf den zu exportierenden Ordner öffnet sich ein Kontextmenü. Klicken Sie auf “Exportieren nach” und wählen Sie das gewünschte Ziel aus.
Alternativ können Sie über den Schnellzugriff auf der Startseite Exportprofile erstellen, indem Sie auf “E-Mails exportieren” klicken.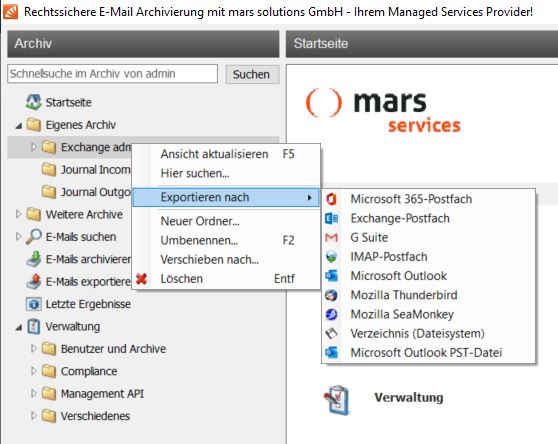
FAQ zu MailStore Einstellungen
Hinweise zu den Einstellungen im MailStore User Interface und der Handhabung von E-Mail Archiven.
Neben der Schnellsuche gibt es in MailStore den Bereich “E-Mails suchen”, der Ihnen stark erweiterte Möglichkeiten bietet, Ihre Suche zu konkretisieren.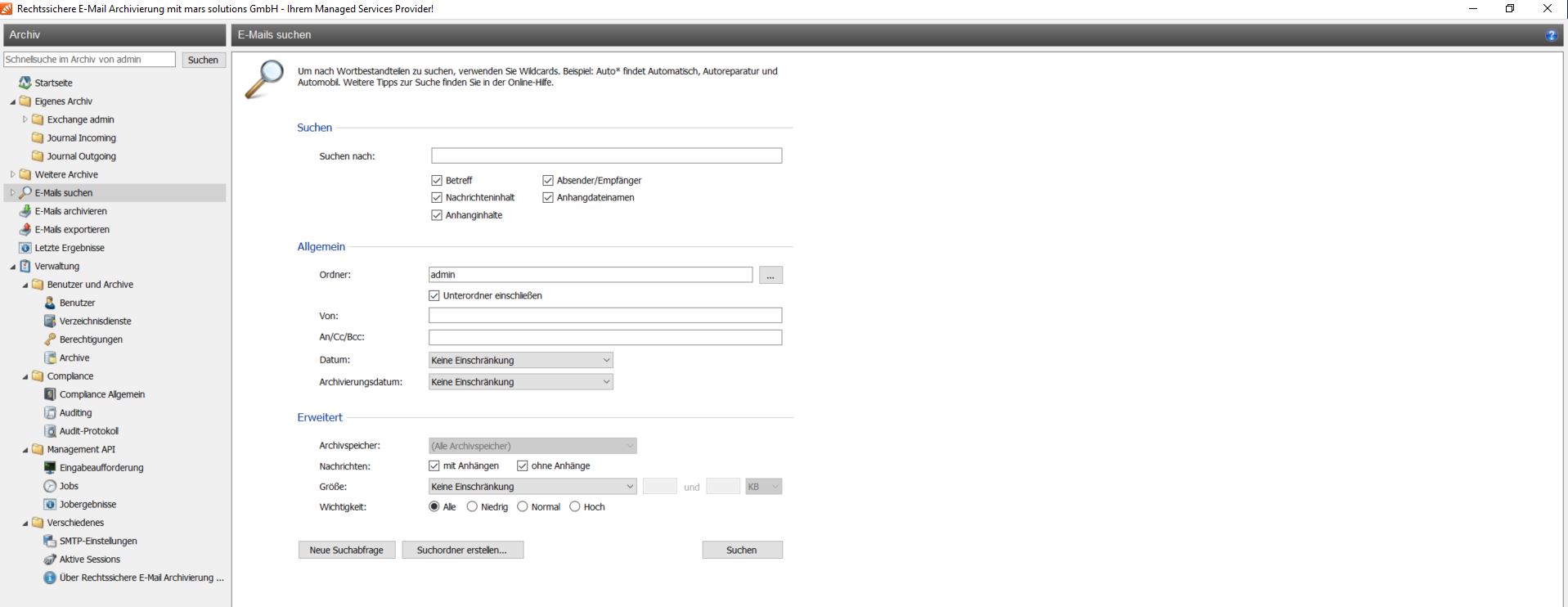
Zudem können Sie durch einen Rechtsklick auf ein bestimmtes Nutzerarchiv und Auswahl der Option “Hier suchen…” nur in diesem Bereich suchen.
Navigieren Sie wie folgt zum Menü Verzeichnisdienste: “Verwaltung” -> “Benutzer und Archive” -> “Verzeichnisdienste”. Dort finden Sie im Bereich “Synchronisierung der Benutzerdatenbank” die Einstellungen.
Navigieren Sie zu folgendem Verzeichnis, um Einblick zu erhalten, ob ein Nutzer beispielsweise nur lesende oder auch schreibende Rechte im Archiv hat:
“Verwaltung” -> “Benutzer und Archive” -> “Berechtigungen”
Ob ein Nutzer sich nur anmelden kann oder auch archivieren darf, können Sie hier einsehen:
“Verwaltung” -> “Benutzer und Archive” -> “Benutzer”
Hierfür gibt es in MailStore mehrere Möglichkeiten. Durch einen Rechtsklick auf das Archiv werden Ihnen die gewünschten Aktionen angezeigt.
Möchten Sie zusätzlich Statistiken wie Anzahl der E-Mails oder Größe des Archivs erfahren, dann wählen Sie folgenden Weg:
“Verwaltung” -> “Benutzer und Archive” -> “Archive”
Navigieren Sie über “Verwaltung” -> “Compliance” -> “Compliance Allgemein” zu den allgemeinen Compliance Einstellungen. Unter der Rubrik “Archiv-Zugriff” finden Sie die benötigte Option.
Navigieren Sie über “Verwaltung” -> “Compliance” -> “Compliance Allgemein” zu den allgemeinen Compliance Einstellungen. Unter der Rubrik “Aufbewahrungsrichtlinien” klicken Sie bitte auf “Ändern” und anschließend auf “Erstellen”, um den Geltungsbereich, die Aufbewahrungsdauer und die Option des automatischen Löschens anzupassen. Bitte achten Sie darauf, dass die gewählten Einstellungen in Einklang mit Ihren Unternehmensrichtlinien stehen.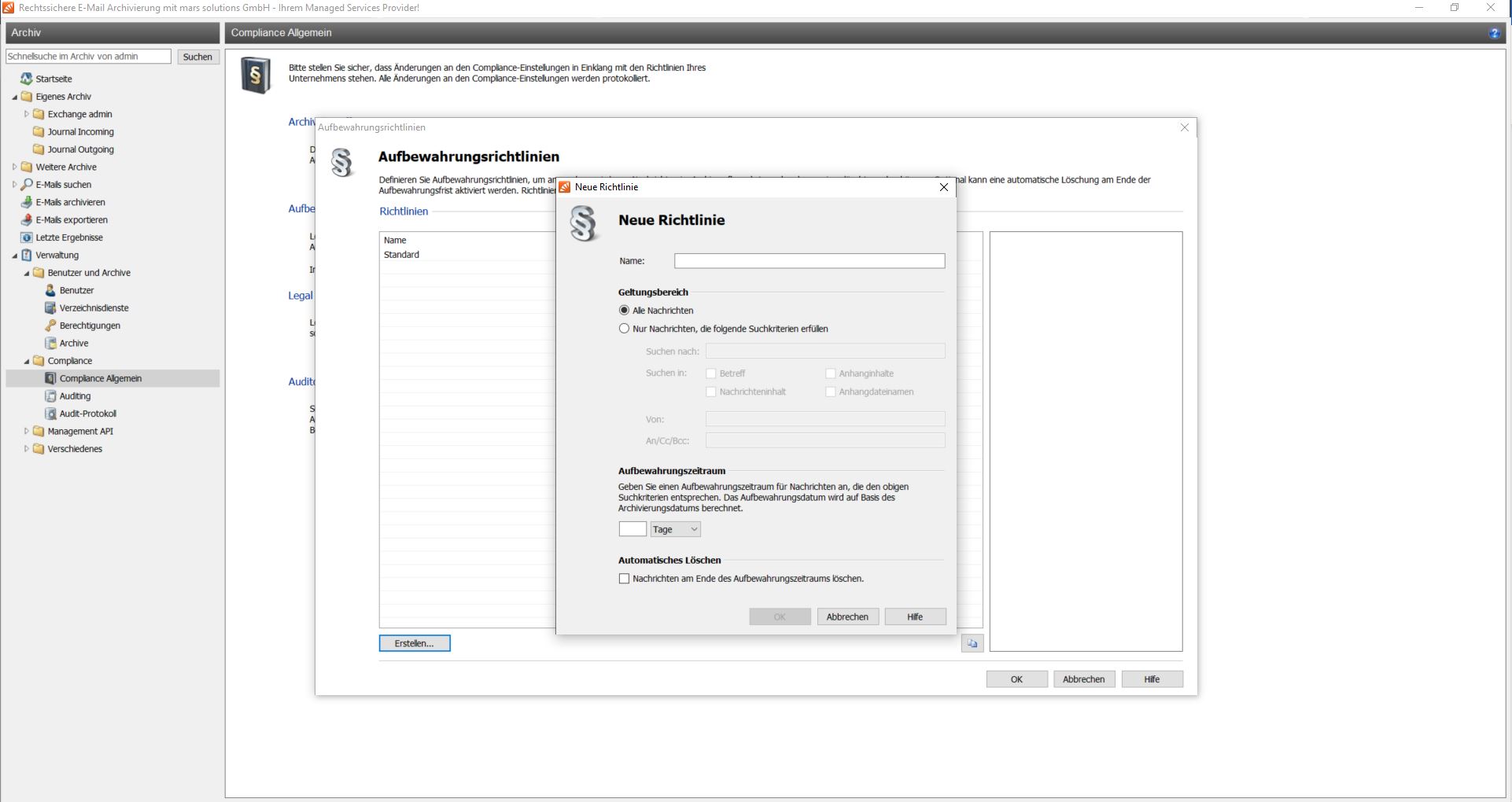
Navigieren Sie über “Verwaltung” -> “Compliance” -> “Compliance Allgemein” zu den allgemeinen Compliance Einstellungen. Unter der Rubrik “Legal Hold” kann das Löschen von Mails durch Aktivieren der Option unterbunden werden.
Sie sollten dafür sorgen, dass Aktivitäten von Administratoren und Benutzern protokolliert werden. So kann beispielsweise ein Compliance-Officer bei Ihnen im Unternehmen überwachen, ob rechtliche und betriebliche Regelungen eingehalten werden.
Unter “Verwaltung” -> “Compliance” -> “Auditing” können Sie definieren, welche Aktivitäten von MailStore protokolliert werden sollen. Aktivitäten von MailStore-Administratoren werden immer mitgeloggt.
Sie sollten dafür sorgen, dass Aktivitäten von Administratoren und Benutzern protokolliert werden. So kann beispielsweise ein Compliance-Officer bei Ihnen im Unternehmen überwachen, ob rechtliche und betriebliche Regelungen eingehalten werden.
Unter “Verwaltung” -> “Compliance” -> “Auditing” können Sie definieren, welche Aktivitäten von MailStore protokolliert werden sollen. Aktivitäten von MailStore-Administratoren werden immer mitgeloggt.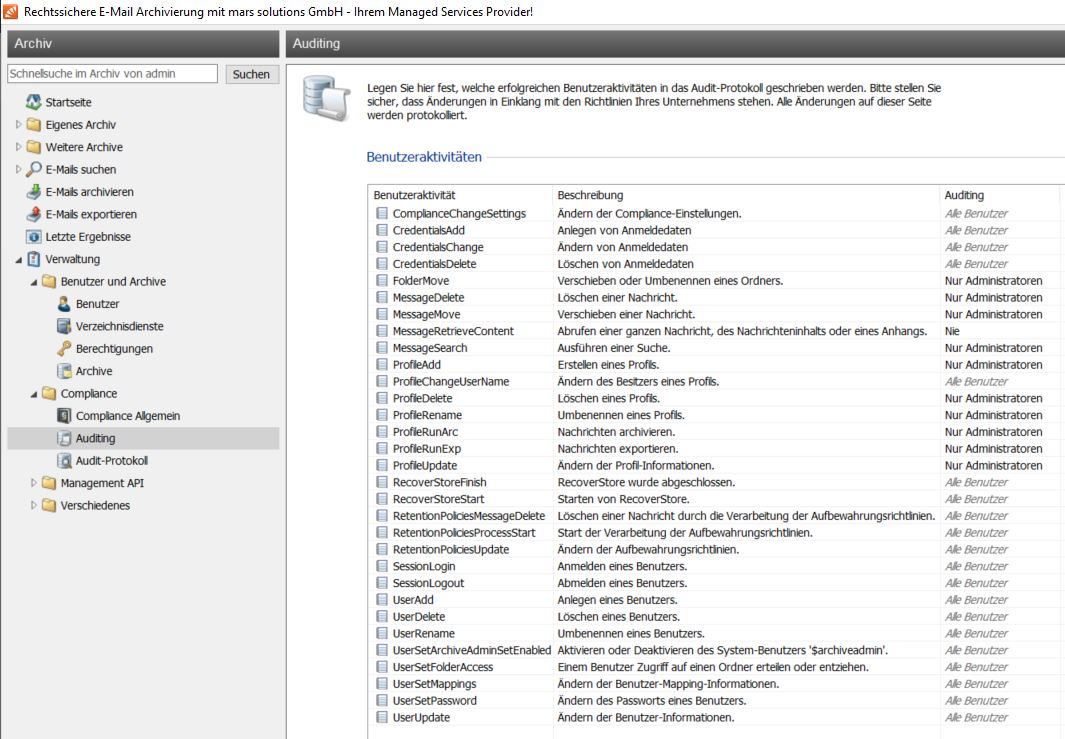
Aktivitäten, die lediglich Administratoren durchführen können, erhalten den Status Alle Benutzer, welcher nicht verändert werden kann.
Wir empfehlen Ihnen gewisse Protokoll-Einträge nur zu aktivieren, wenn Sie sicher sind diese Information zu brauchen. Ein Beispiel ist “MessageRetrieveContent”, da hierfür sehr viele Einträge im Protokoll erstellt werden können.
Ja. Dieses finden Sie unter “Verwaltung” -> “Management API” -> “Eingabeaufforderung”.
Ja. Unter “Verwaltung” -> “Management API” -> “Jobs” können Sie wiederkehrende Jobs anlegen.
Wir stehen Ihnen Rede und Antwort!
Es gibt viel zu MailStore zu sagen. Darum arbeiten wir stetig daran, diesen FAQ Bereich auszubauen.
Sie haben weitere, offene Fragen zu MailStore?
Sprechen Sie uns einfach an. Wir beraten Sie gerne.
