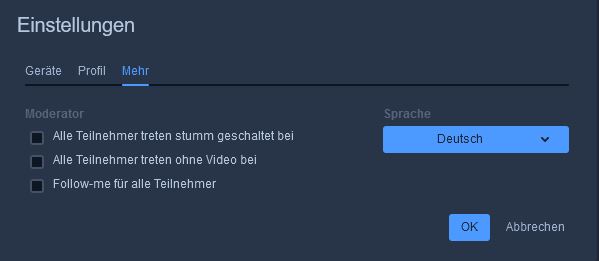Häufig gestellte Fragen zu Webkonferenzen mit Jitsi Meet
Sie haben Fragen zu unserem Videokonferenz-Tool Jitsi Meet?
Hier finden Sie die wichtigsten Fragen und Antworten rund um das datensichere Webmeeting-Tool.
FAQs zu Jitsi Meet in der Übersicht
Allgemeines zu Jitsi
Jitsi ist eine Open-Source-Lösung, mit der Sie einfach und schnell sichere Videokonferenzen abhalten können. Sie können unsere mars services Jitsi-Instanz nutzen (meet.mars-services.de) oder mit unserer Unterstützung eine eigene Jitsi Meet-Instanz einrichten. Die Einrichtung erfolgt auf Anfrage: support@mars-services.de
Web-Meetings mit Jitsi haben keine Zeitbegrenzung und wurden von Datenschützern als gut bewertet.
Jitsi verfügt über eine intutive Benutzeroberfläche und praktische Funktionen für Webmeetings. Chat, Vollbildmodus, Qualitätseinstellungen, Kamera- und Lautsprecher-Einstellungen, etc.). Man kann seinen Bildschirm mit anderen teilen, z.B. zu Präsentationszwecken. Man kann Adminrechte vergeben, Sammel- oder Einzelfenster anzeigen lassen sowie Mikrofon und/oder Kamera flexibel ein- und ausschalten.
Die Basic Version des Videokonferenz-Tools (meet.mars-services.de) von mars services ist kostenlos nutzbar. Wenn Sie Jitsi Meet nicht über unsere mars services-Instanz nutzen wollen sondern eine eigene Jitsi-Instanz einrichten möchten ist das auch möglich.
Über eine Anfrage an support@mars–services.de können Sie problemlos und schnell eine eigene Jitsi-Instanz kaufen und installieren. Wir helfen Ihnen dabei.
Bald haben Sie auch direkt im Portal die Möglichkeit, eine eigene Jitsi-Instanz einzurichten und unsere Jitsi Pakete zu buchen.
Je nach Paket gibt es zusätzliche Optionen, z.B.:
• Instanz mit eigener Subdomain
• Nutzen eines SSL Lets Encrypt Zertifikats
• Authentifizierung, Aufzeichnung oder Streaming
• Größere Anzahl an Teilnehmern oder mehrere parallele Konferenzen möglich
Nach Angaben der Berliner Datenschutzbeauftragten Maja Smoltczyk im Juli 2020 wurde Jitsi im Vergleich zu gängigen Webmeeting-Tools gut bewertet. Auf Datenschutzrichtlinien getestet wurden Videokonferenz-Tools wie u.a. Zoom, Microsoft Teams, Skype, Google Tools, GoToMeeting, Blizz und auch Cisco Webex. Mehr dazu lesen Sie hier:
https://www.datenschutz-berlin.de/infothek-und-service/pressemitteilungen/#c98
https://www.datenschutz-berlin.de/fileadmin/user_upload/pdf/orientierungshilfen/2020-BlnBDI-Hinweise_Berliner_Verantwortliche_zu_Anbietern_Videokonferenz-Dienste.pdf
Technisches zu Jitsi
Wir empfehlen Ihnen zur Nutzung von Jitsi Videokonferenzen Chrome/Chromium oder Brave als Browser. Hiermit haben wir die besten Erfahrungen gemacht.
Die Nutzung ist natürlich auch über Firefox oder Safari möglich. Ggf. müssen Sie hier im Vorfeld in den Browser-Einstellungen selbst noch Berechtigungen für Jitsi festlegen, die von dem/den Browsern bei erstmaligen Gebrauch geblockt werden (z.B. Kamera-/Mikrofon- oder Sharing-Einstellungen).
Internet Explorer / Microsoft Edge sind sehr fehlerbehaftet, was die Nutzung von Jitsi angeht.
Wir empfehlen Ihnen generell, vor der Organisation eines Webmeetings, mit genügend zeitlichem Vorlauf, das Meeting einzurichten und die Funktionen wie Kamera, Mikrofon sowie weitere gewünschte Funktionen (BIldschirm-Sharing, Chat, usw.) zu testen. Dann sind Sie bestens vorbereitet.
Beim Start eines neuen Meetings erscheint oben die Meldung, dass Sie alleine im Meeting sind. Mit dem Klick auf den blauen Button können Sie weitere Teilnehmer einladen. 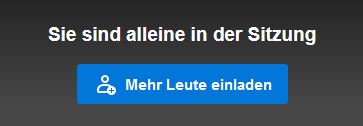
Alternativ ist das auch unten rechts unter dem ersten Menüpunkt / dem Personen-Symbol möglich. Auch hier können Sie weitere Teilnehmer dem Jitsi-Meeting zufügen und eine Einladung erstellen.
Mehr Leute einladen
– Im ersten Feld (blau unterlegt) können Sie den Link zum Jitsi-Meeting in die Zwischenablage kopieren.
– Im zweiten Feld haben Sie die Möglichkeit, den Link zur Einladung direkt über verschiedene Kanäle zu teilen.
– Das dritte Feld ist i.d.R. nur für Entwickler interessant, um die Videokonferenz auf einer Website einbinden zu können.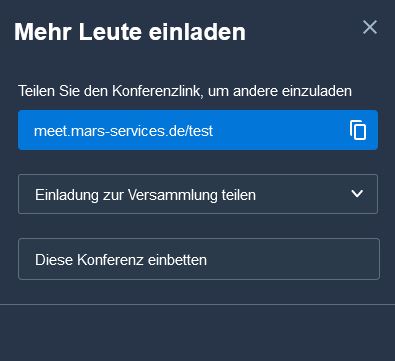
Unten rechts unter dem orangenen Schild können Sie Sicherheitsoptionen von Jitsi festlegen.
Lobby-Modus
Insofern Sie den Lobby-Modus einschalten, können nur Teilnehmer dem Jitsi-Meeting beitreten, die der Moderator vor dem Zutritt dazu berechtigt.
Passwort hinzufügen
Sie können Ihr Jitsi-Meeting mit einem Passwort schützen. Das können Sie in diesem Menü festlegen. Nur eingeladene Teilnehmer, die das Passwort kennen, können demnach dem Jitsi-Meeting beitreten.
Beide Sicherheitsoptionen können kombiniert oder einzeln verwendet werden.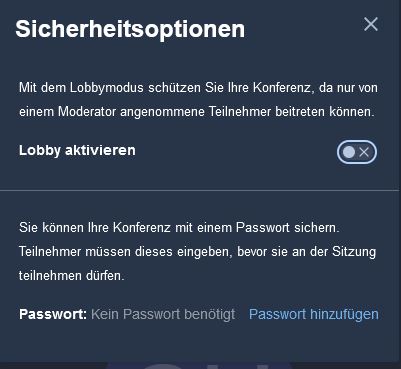
Beim erstmaligen Betreten eines Jitsi Webmeeting-Raumes werden Sie in einem Popup-Fenster gefragt, ob Sie Jitsi den Zugriff auf Kamera und Mikrofon erlauben und können zeitgleich auch die dazugehörige Quelle auswähen (Lautsprecher, Headset, usw.). Diese Einstellungen können Sie einmalig oder dauerhaft übernehmen (Checkbox “Entscheidung merken”). 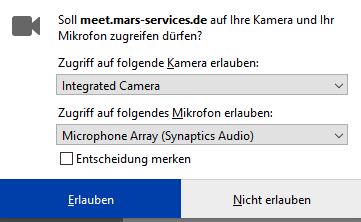
Sollten Sie die Einstellungen für Kamera und/oder Mikrofon während eines Meetings ändern wollen, gehen Sie unten rechts auf die drei Pünktchen / Einstellungen. Hier können Sie die gewünschten Anpassungen vornehmen.
Sie haben die Möglichkeit, verschiedene Rahmenbedingungen für ein Jitsi-Meeting im Vorfeld festzulegen. Unten rechts unter den drei Pünktchen / Einstellungen / Mehr können Sie optional auswählen:
– Alle Teilnehmer treten stumm geschaltet bei
– Alle Teilnehmer treten ohne Video bei
– Follow-me für alle Teilnehmer – das legt fest, dass Ihr Videobild als großer Hauptscreen bei allen Teilnehmern angezeigt wird